PS如何给美女化妆?
溜溜自学 平面设计 2022-05-30 浏览:609
大家好,我是小溜,PS如何给美女化妆?相信很多小伙伴都对这个问题很感兴趣,那么具体怎么操作呢?下面小溜就给大家分享一下,PS给美女化妆的方法,希望能帮助到大家。
想要更深入的了解“PS”可以点击免费试听溜溜自学网课程>>
工具/软件
硬件型号:微软Surface Laptop Go
系统版本:Windows7
所需软件:PS CS6
方法/步骤
第1步
》打开需要修整的人物图,Ctrl+J,复制一层,以作备用

第2步
》在复制图层,使用钢笔工具,将嘴唇勾选出来,并转化为选区,如图

第3步
》执行“选择”——“修改”——“羽化”,输入羽化值,如图

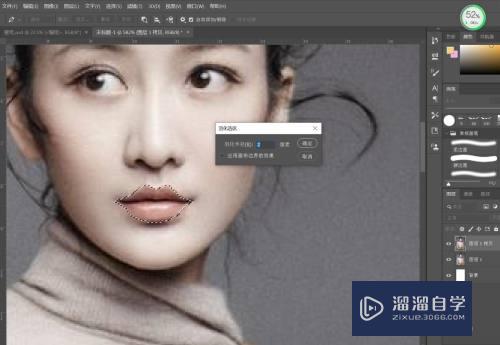
第4步
》新建一层,填充一种口红颜色
》Ctrl+D,取消选区
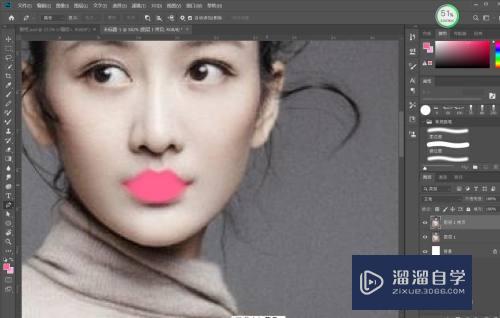
第5步
》图层模式改为“正片叠底”,效果完成


注意/提示
好了,以上就是“PS 如何给美女化妆?”这篇文章全部内容了,小编已经全部分享给大家了,还不会的小伙伴们多看几次哦!最后,希望小编今天分享的文章能帮助到各位小伙伴,喜欢的朋友记得点赞或者转发哦!
相关文章
距结束 06 天 12 : 59 : 34
距结束 00 天 00 : 59 : 34
首页







