CDR矢量图怎么导出到PS中并成为形状图形?
溜溜自学 平面设计 2022-05-30 浏览:783
大家好,我是小溜,CDR矢量图怎么导出到PS中并成为形状图形?这就需要我们先把CDR转换成ePS格式,再用AI打开进而去复制,具体操作如下,希望本文内容能为大家带来帮助。
想要更深入的了解“CDR”可以点击免费试听溜溜自学网课程>>
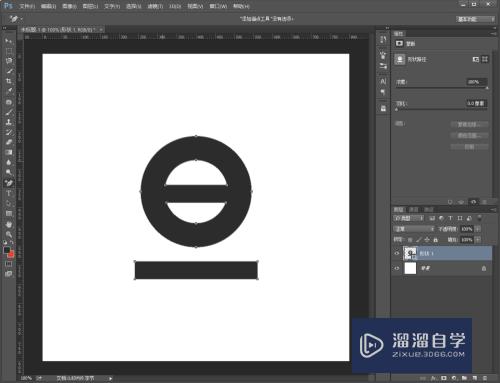
工具/软件
硬件型号:华为MateBook D 14
系统版本:Windows7
所需软件:PS CS6
方法/步骤
第1步
首选把CDR图形导出成EPS文件,如果不会的朋友可以查下下方引用经验
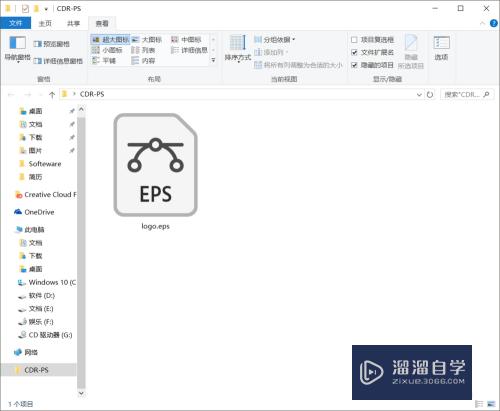
第2步
用AI打开EPS文件后,鼠标选中图形,按快捷键CTRL+C复制一下
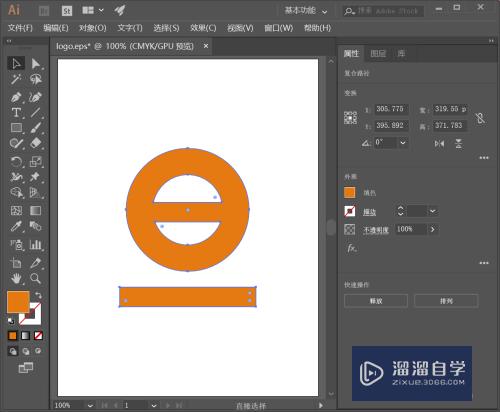
第3步
打开PS并新建一个画布

第4步
在画布中俺快捷键CTRL+V粘贴刚才复制的图形。点击后在新弹窗中选择【形状图层】
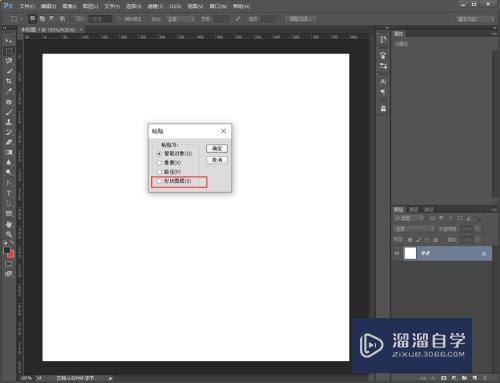
第5步
选好后点击弹窗中的【确定】
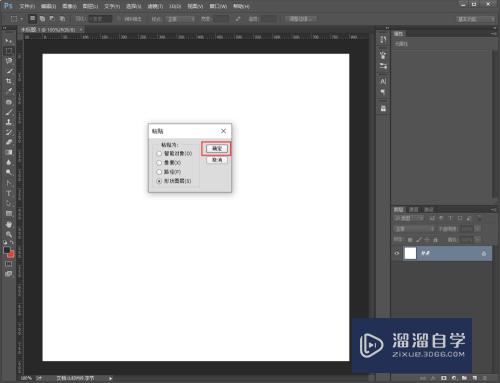
第6步
然后我们就可以看到已经成功导入到PS中了,从图层中可以看到它是形状图层哦
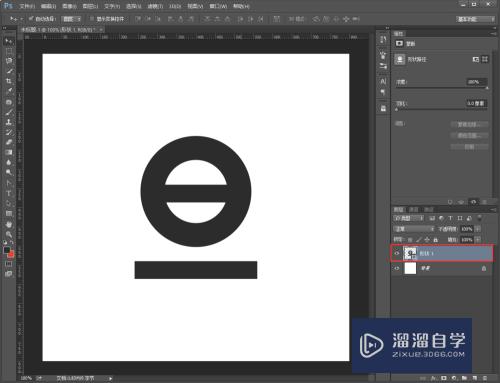
第7步
用钢笔工具也是可以轻松编辑的呢
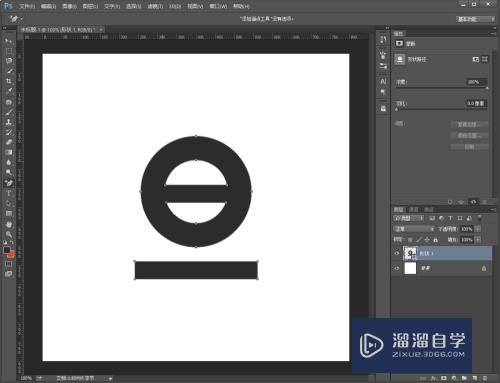
注意/提示
好了,以上就是“CDR矢量图怎么导出到PS中并成为形状图形?”这篇文章全部内容了,小编已经全部分享给大家了,还不会的小伙伴们多看几次哦!最后,希望小编今天分享的文章能帮助到各位小伙伴,喜欢的朋友记得点赞或者转发哦!
相关文章
距结束 06 天 03 : 34 : 27
距结束 01 天 15 : 34 : 27
首页







