PS中如何做高光处理?
溜溜自学 平面设计 2022-05-30 浏览:943
大家好,我是小溜,PS使用中最常见的一种处理效果就是高光,添加不同的高光所出现的效果截然不同,如何添加高光,小溜下面给大家展示三种常用方法,希望本文内容能为大家带来帮助。
想要更深入的了解“PS”可以点击免费试听溜溜自学网课程>>
工具/软件
硬件型号:华为笔记本电脑MateBook 14s
系统版本:Windows7
所需软件:PS CS6
高光一:椭圆选框工具
第1步
新建画布大小为800*800px;分辨率为72;
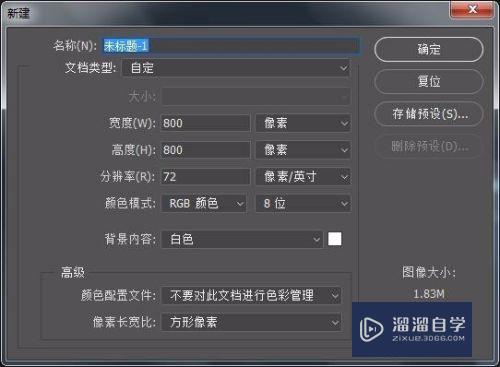
第2步
alt+del填充前景色为黑色
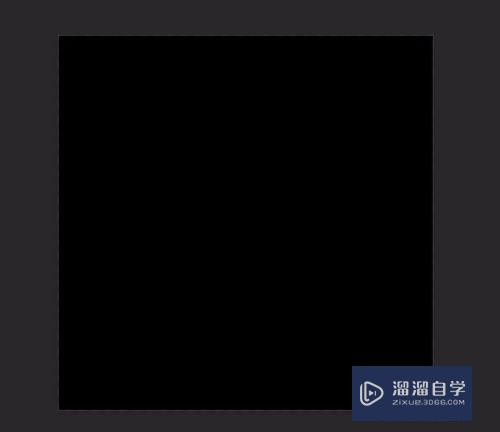
第3步
新建图层
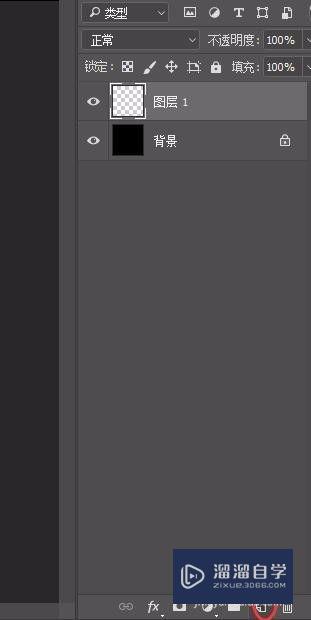
第4步
选择椭圆选框工具作图

第5步
按住shift建立圆形高光,可以调节透明度降低亮度
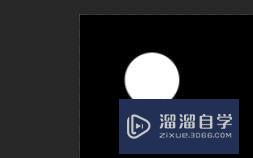
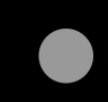
第6步
新建画布,选择椭圆选框工具,添加羽化值“20px”,按住shift建立高光
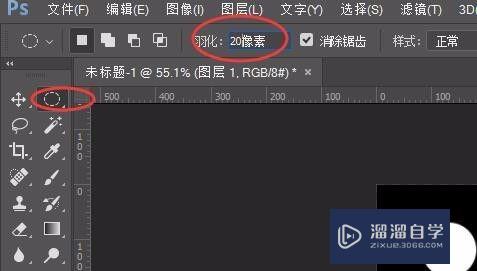

高光二:矩形工具
第1步
使用“矩形工具”-“椭圆工具”,建立高光,调节不透明度增或减光
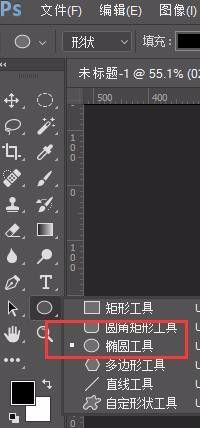
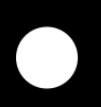
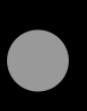
第2步
使用“矩形工具”-“椭圆工具”,属性栏中“羽化”
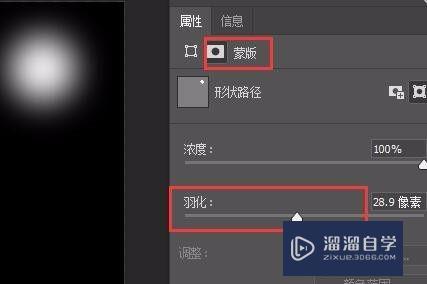
高光三:画笔工具
第1步
使用画笔工具添加高光效果,选择比较软的淡画笔,描绘高光
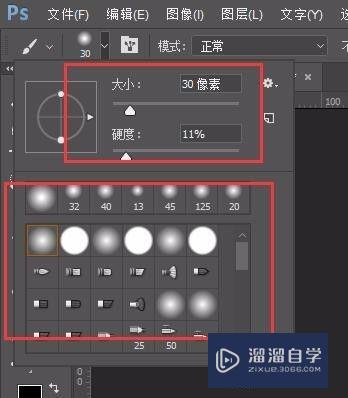
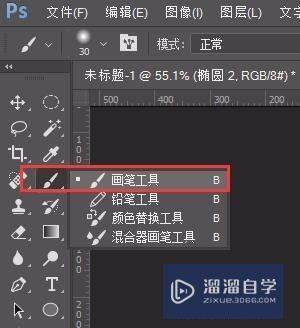

第2步
画笔工具做的高光效果
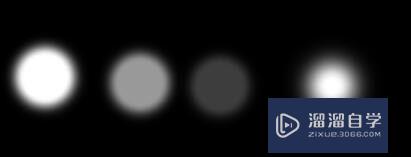
注意/提示
好了,以上就是“PS中如何做高光处理?”这篇文章全部内容了,小编已经全部分享给大家了,还不会的小伙伴们多看几次哦!最后,希望小编今天分享的文章能帮助到各位小伙伴,喜欢的朋友记得点赞或者转发哦!
相关文章
距结束 06 天 07 : 09 : 17
距结束 01 天 19 : 09 : 17
首页







