CAD怎样绘制圆内花瓣图形?
溜溜自学 室内设计 2022-05-30 浏览:1339
大家好,我是小溜,CAD软件在平面绘图方面,有许多强大的功能,让用户可以在软件里面尽情的去创作图形,但是CAD怎样绘制圆内花瓣图形呢?很多朋友画不出好看的图形,那么快来看看下面的教程是怎么操作的吧!
想要更深入的了解“CAD”可以点击免费试听溜溜自学网课程>>
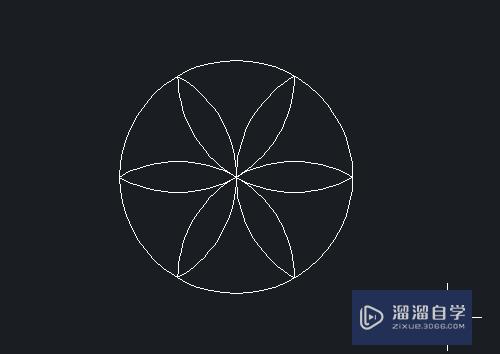
工具/软件
硬件型号:小新Air14
系统版本:Windows7
所需软件:CAD2007
方法/步骤
第1步
首先我们打开CAD软件(以下步骤各版本CAD均通用)。
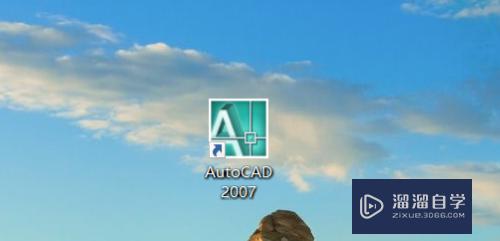
第2步
点击【绘图】-【圆】命令,绘制一个任意的圆
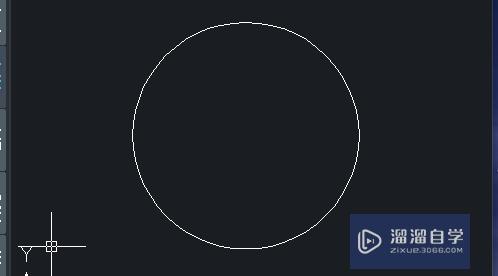
第3步
执行【复制】命令,将画好的圆复制到如图所示的位置
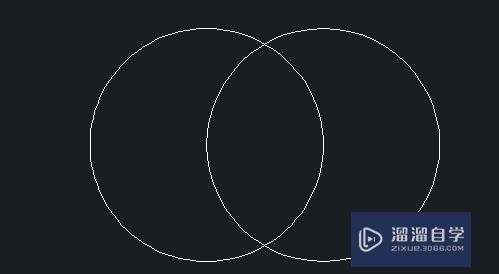
第4步
点击【修改】-【修剪】命令,修剪图形

第5步
点击【修改】-【镜像】按钮,选择圆内的弧线为对象,以如图所示的虚线为镜像线,得到下图:
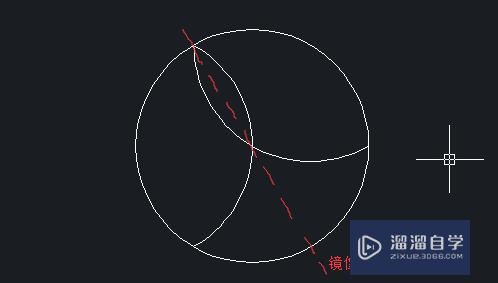
第6步
点击【修改】-【阵列】命令,在弹出的【阵列】对话框中设置如下:
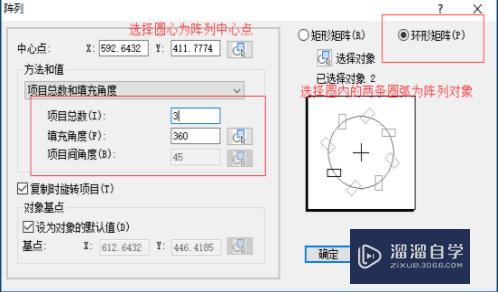
第7步
执行上述命令后得到下图
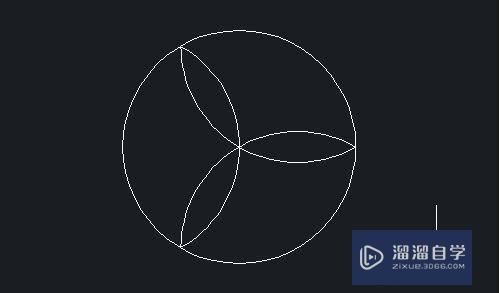
第8步
点击【修改】-【旋转】命令,选择圆内的图形为旋转对象,如图所示,旋转角度为60°
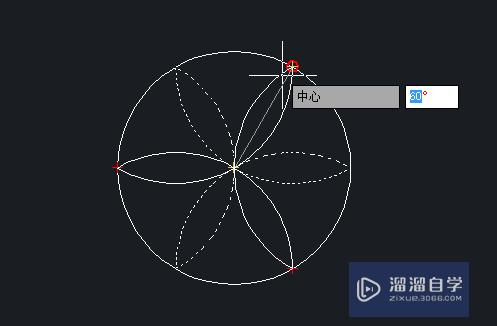
第9步
最后在CAD中就能得到如下的图形了
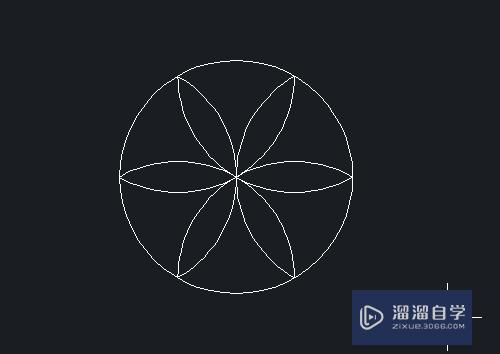
注意/提示
好了,以上就是“CAD怎样绘制圆内花瓣图形?”这篇文章全部内容了,小编已经全部分享给大家了,还不会的小伙伴们多看几次哦!最后,希望小编今天分享的文章能帮助到各位小伙伴,喜欢的朋友记得点赞或者转发哦!
相关文章
距结束 06 天 07 : 23 : 19
距结束 01 天 19 : 23 : 19
首页








