怎么使用PPT制作5秒倒计时?
溜溜自学 办公入门 2022-05-30 浏览:1007
大家好,我是小溜,相信大家都有看过一些倒计时的画面,一般这种都是出现在排名揭晓,或者表演倒计时,那么在PPT中,我们怎么自己制作出倒计时呢?相信大家对此都很感兴趣,那么下面小溜就将方法分享给大家。希望本文内容能够帮助到大家。
想要更深入的了解“PPT”可以点击免费试听溜溜自学网课程>>
工具/软件
硬件型号:惠普(HP)暗影精灵8
系统版本:Windows7
所需软件:PPT2017
方法/步骤
第1步
用PPT制作5秒倒计时
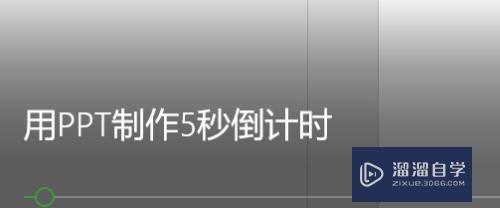
第2步
首先建立空白幻灯片,插入黑色背景图
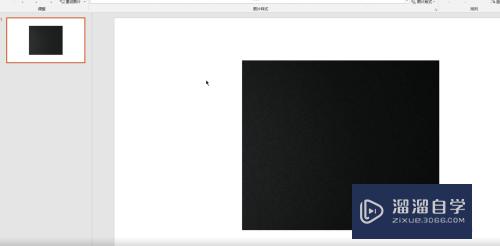
第3步
复制幻灯片,复制五张
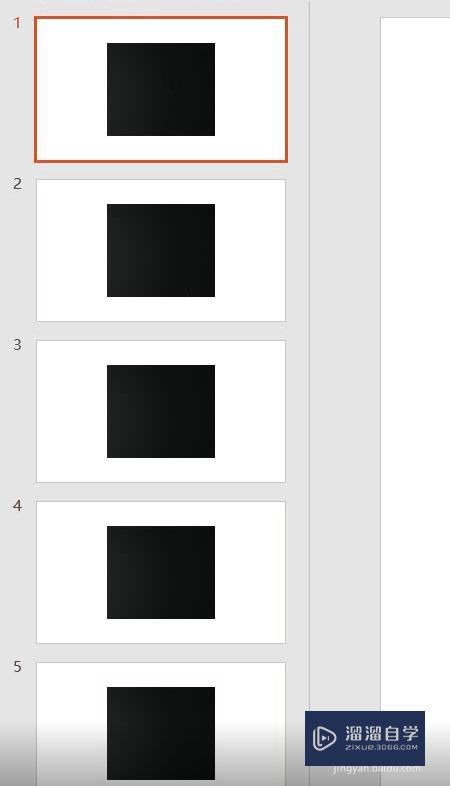
第4步
在第一张上插入文本框,输入5,调整字体大小,设置加粗、白色背景
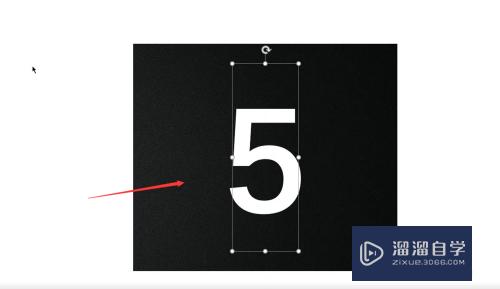
第5步
随后选中字体添加动画效果,首先添加进入效果,缩放,开始于上一动画,时间为0.25
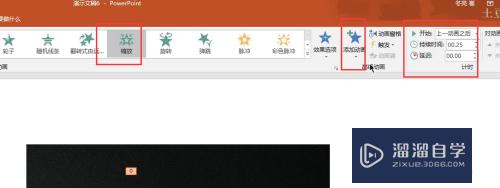
第6步
其次添加强调动画,放大/缩小,开始于上一动画,时间2.00
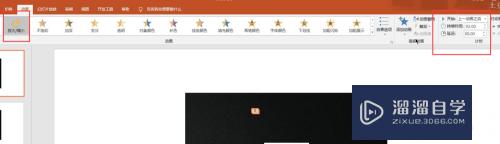
第7步
随后添加退出动画,基本缩放,时间0.25,开始于上一动画
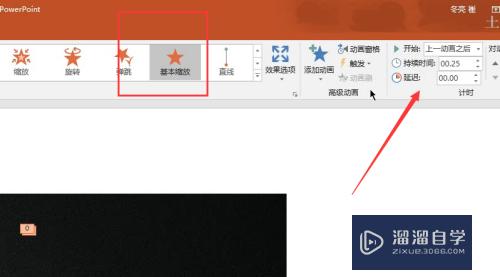
第8步
最后添加效果选项为放大
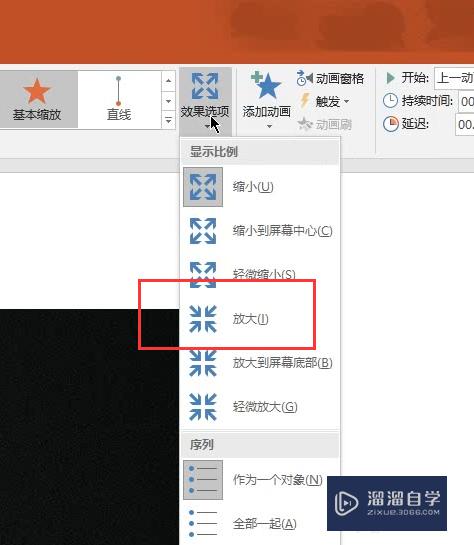
第9步
之后将我们设置好的字体复制,一一粘贴到其它幻灯片
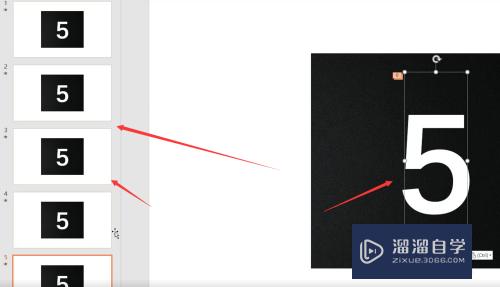
第10步
随后修改文本内容从5到1
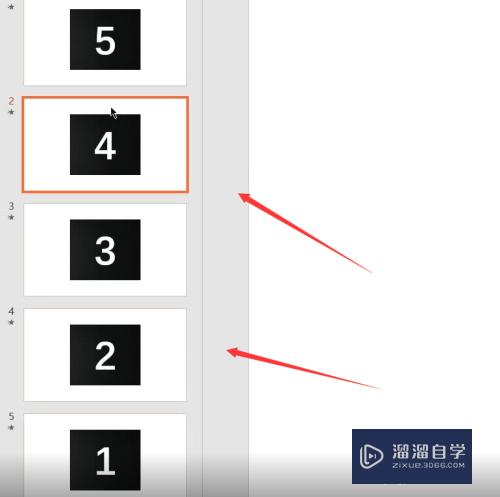
第11步
随后依次按照4.3.2.1将其复制到第一张幻灯片上,注意要与5重叠
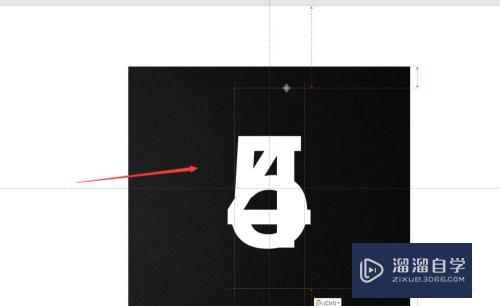
第12步
复制完毕,删除其余4张幻灯片,效果制作完毕
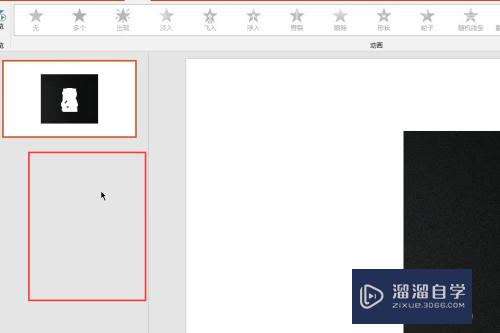
注意/提示
好了,以上就是“怎么使用PPT制作5秒倒计时?”这篇文章全部内容了,小编已经全部分享给大家了,还不会的小伙伴们多看几次哦!最后,希望小编今天分享的文章能帮助到各位小伙伴,喜欢的朋友记得点赞或者转发哦!
初级 中级MOS 2016 3-5 PPT模拟题
特别声明:以上文章内容来源于互联网收集整理,不得将文章内容
用于商业用途.如有关于作品内容、版权或其他问题请与溜溜网客服
联系。
相关文章
距结束 04 天 10 : 18 : 41
距结束 01 天 22 : 18 : 41
首页









