怎样用PS制作发光字体?
大家好,我是小溜,经常在海报或者营销页面中看到吸睛的发光样式的字体,这一类字体往往能喧宾夺主的获得用户的认可,那么,这类发光字体是如何制作的呢?下面小溜就将方法分享给大家。
想要更深入的了解“PS”可以点击免费试听溜溜自学网课程>>
工具/软件
硬件型号:华硕(ASUS)S500
系统版本:Windows7
所需软件:PS CS6
方法/步骤
第1步
新建一个“宽度”为700像素、“高度”为400像素、分辨率为72的黑色文档,输入自己想要的文字,字体颜色为白色。
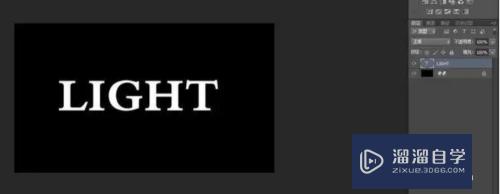
第2步
把文字图层拷贝一个,然后隐藏拷贝的图层,选择原来文字图层,按Ctrl+E键将文字图层与背景图层合并。
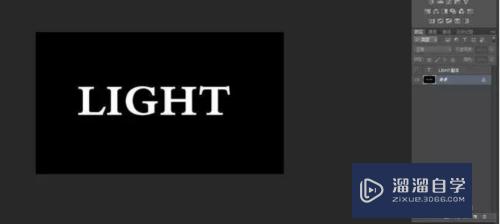
第3步
在菜单中执行“滤镜/扭曲/极坐标”滤镜,打开“极坐标”对话框,勾选“极坐标到平面坐标”。
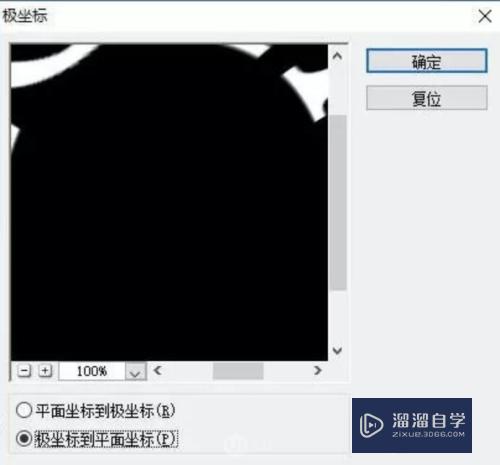
第4步
设置完毕单击“确定”按钮,再在菜单中执行“图像/图像旋转/顺时针90度旋转”,将图像旋转90度,得到如图所示的效果。
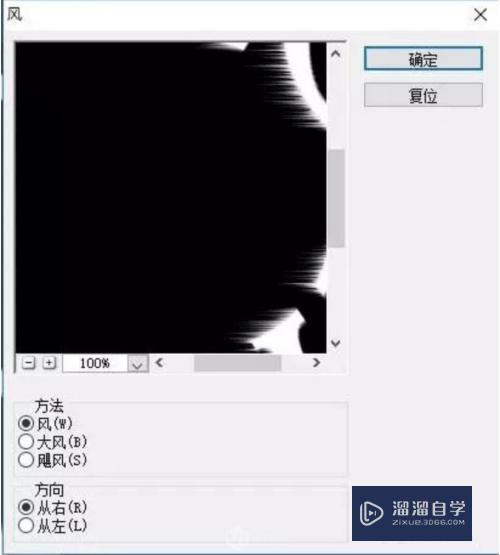
第5步
在菜单中执行“滤镜/风格化/风”命令,打开“风”对话框,根据实时效果设置对应数值。
第6步
设置完毕单击“确定”按钮,再按ctrl+F键2次,重复上一次的滤镜效果。
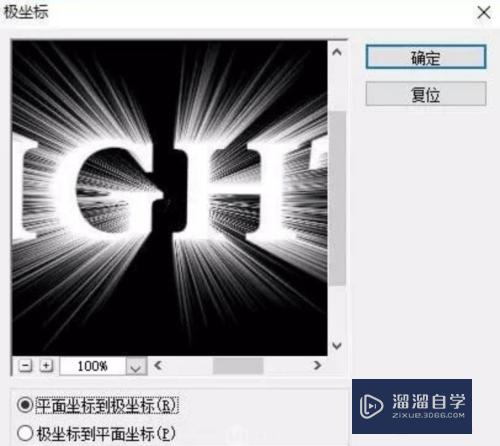
第7步
在菜单中执行“图像/图像旋转/逆时针90度旋转”,将图像旋转90度。然后在菜单中执行“滤镜/扭曲/极坐标”命令,打开“极坐标”对话框
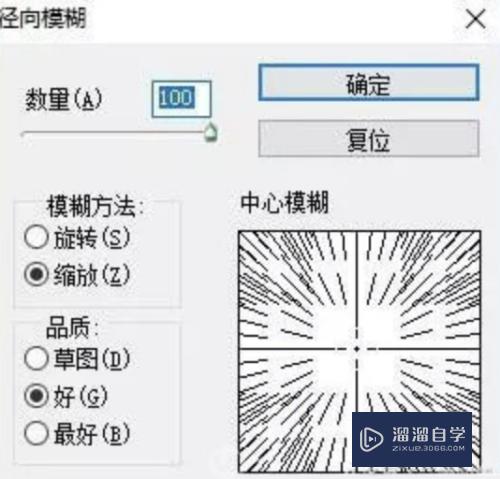
第8步
然后在菜单中执行“滤镜/模糊/径向模糊”命令,打开“径向模糊”对话框,根据需要设置对应数值。
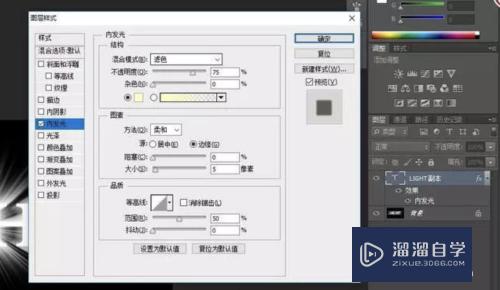
第9步
显示文字图层,在菜单中执行“图层/图层样式/内发光”命令,打开“内发光”对话框,设置对应参数。
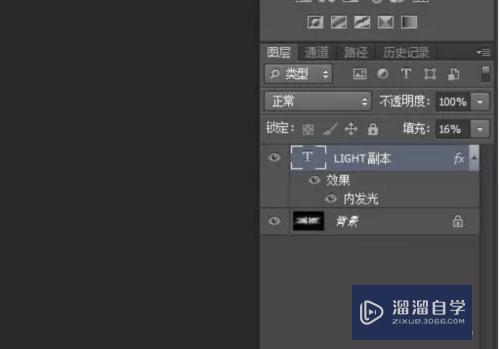
第10步
设置完毕单击“确定”按钮,在“图层”面板中设置“填充”为16%
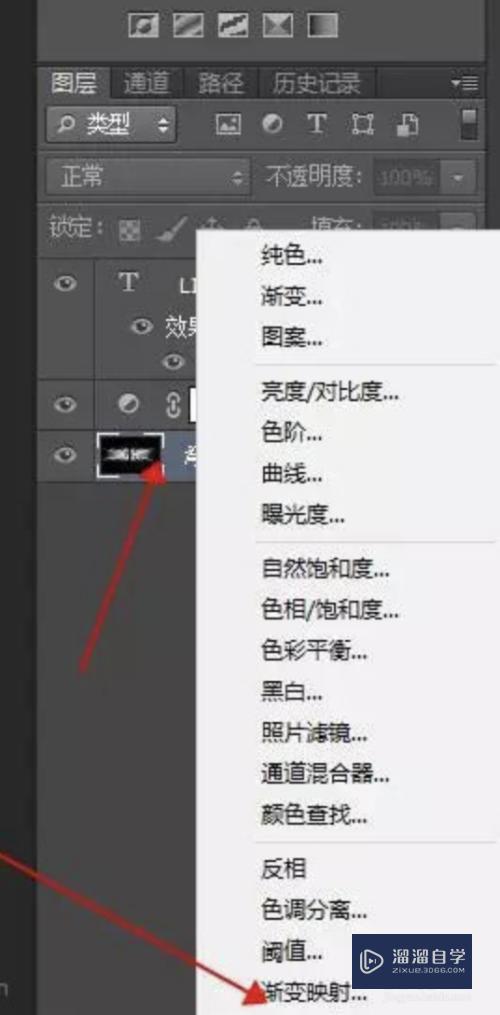
第11步
选择背景图层后,单击“创建新的填充与调整图层”按钮,在弹出的菜单中选择“渐变映射”,打开“属性”面板,在“渐变拾色器”处单击,打开“渐变编辑器”设置渐变颜色
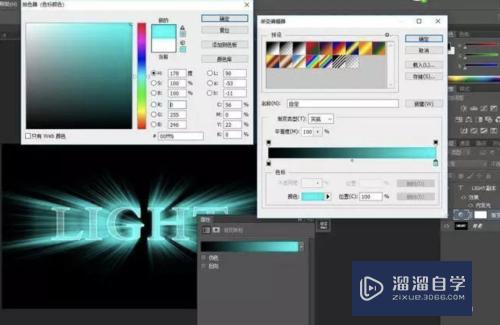

注意/提示
好了,以上就是“怎样用PS制作发光字体?”这篇文章全部内容了,小编已经全部分享给大家了,还不会的小伙伴们多看几次哦!最后,希望小编今天分享的文章能帮助到各位小伙伴,喜欢的朋友记得点赞或者转发哦!






