CAD怎么画双开门构件?
溜溜自学 室内设计 2022-06-01 浏览:791
大家好,我是小溜,CAD软件经常被一些建筑设计师,或者室内设计师所使用。通过CAD来绘制一些场景的平面图,但是建筑中少不了的就是门的绘制,那么CAD怎么画双开门构件?不清楚方法的话,可以看看下面是怎么操作的哦!
想要更深入的了解“CAD”可以点击免费试听溜溜自学网课程>>
工具/软件
硬件型号:华为笔记本电脑MateBook 14s
系统版本:Windows7
所需软件:CAD2018
方法/步骤
第1步
新建绘图,关闭栅格和打开捕捉如图:
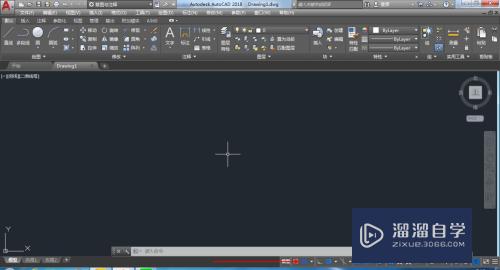
第2步
点击矩形,然后指定一点命令栏中输入d回车
输入1200回车
在输入2000回车得到如图:
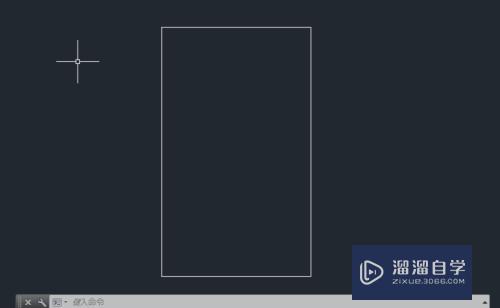
第3步
选择修改分解命令把矩形分解
再选择修改偏移值为100如图进行偏移:
再选择修改延伸对图形进行延伸得到如图:
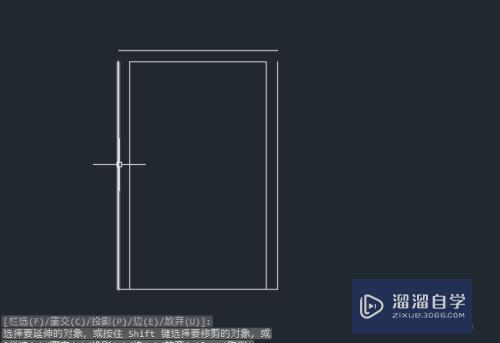
第4步
选择矩形shift+右键选择自功能
绘制内部的轮廓线捕捉完成
输入@100,150回车
输入@400,1700回车
然后另一边同样输入@-100,150回车
输入@-400,1700回车得到如图:

第5步
选择绘图椭圆命令,利用垂足和中点指定椭圆的中心点
输入@200,0回车
输入另一条半径550回车得到如图:
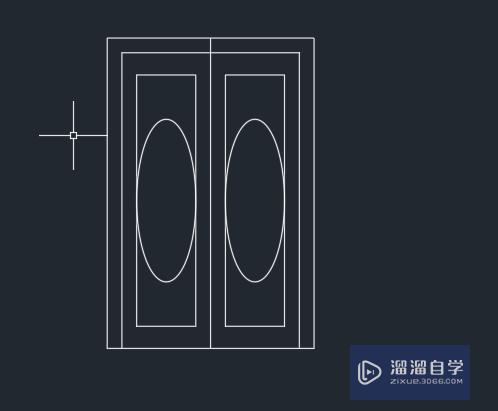
第6步
选择修改偏移值为124将椭圆往外偏移如图:

第7步
先选择全图分解然后选择修改打断完成后如图
选择修改中修剪命令得到如图:

第8步
输入c选择圆输入18半径值
然后移动最终得到如图:

第9步
选择颜色命令输入颜色102
输入h选择t修改颜色板块如图:
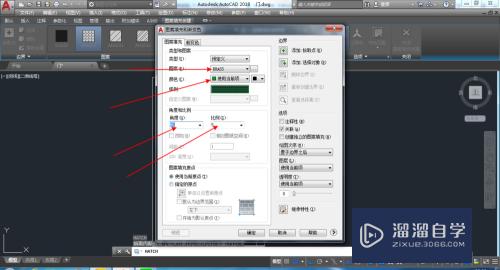
第10步
然后选择填充最终得到的图形是:
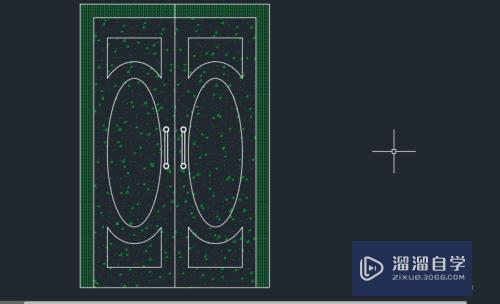
注意/提示
好了,本次关于“CAD怎么画双开门构件?”的全部内容就分享到这里啦,希望小溜分享的内容能够帮助到大家。同时可以关注溜溜自学网,遇到不懂的问题可以在这里寻找到详细的解决方法。
相关文章
距结束 05 天 05 : 05 : 16
距结束 00 天 17 : 05 : 16
首页









