CAD如何绘制双开门的动态块?
溜溜自学 室内设计 2022-06-01 浏览:1363
大家好,我是小溜,在CAD软件中绘制建筑图纸,经常会需要绘制上门的图形,门的款式有很多,我们需要根据自己的需求来,那么CAD如何绘制双开门的动态块?很多小伙伴不知道怎么操作,下面小溜就来告诉大家。
想要更深入的了解“CAD”可以点击免费试听溜溜自学网课程>>
工具/软件
硬件型号:小新Air14
系统版本:Windows7
所需软件:CAD2018
方法/步骤
第1步
打开如图所示的CAD双开门文件,双开门尺寸如图,
快捷键B+回车打开块定义,把双开门图形定义成图块。


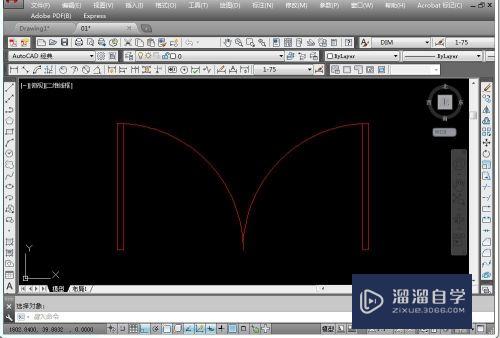
第2步
双击图块,进入块编辑器。
选择“参数”,“线性”,在如图所示的两端点拖动鼠标,标注出“距离1”。选中“距离1”,单击右键,选择“夹点显示”,选择“1”。左边的夹点箭头就会被隐藏了,只看到右边的夹点箭头。



第3步
选择“动作”,“拉伸”,选择“距离1”,选择如图所示“距离1”右侧端点。拖动创建一个拉伸的虚线框。选择要拉伸的的对象,也就是右边的那个“矩形”,回车确认之后创建了一个“拉伸”的图标。

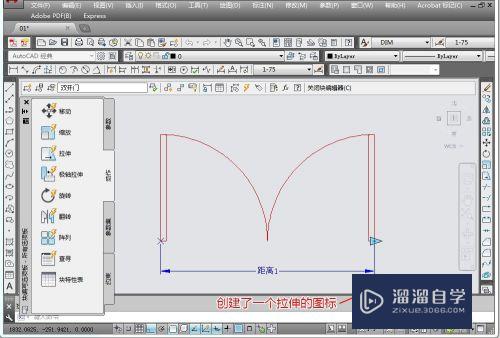
第4步
选择“动作”,“拉伸”,选择“距离1”,选择如图所示“距离1”右侧端点。拖动创建一个拉伸的虚线框。选择要拉伸的的对象,也就是两个“矩形”,回车确认之后创建了第二个“拉伸”的图标。

第5步
按“Ctrl+1”打开“特性”窗口,选择第二个“拉伸”图标,在“拉伸动作”特性窗口,把距离乘数设置为“0.5”,把角度偏移设置为“90”。


第6步
选择“动作”,“缩放”,选择“距离1”,选择两个弧形,回车确认之后创建了一个“缩放”的图标。


第7步
点“关闭块编辑器”,选择“保存更改”。这样我们就完成了一个动态块门的制作。
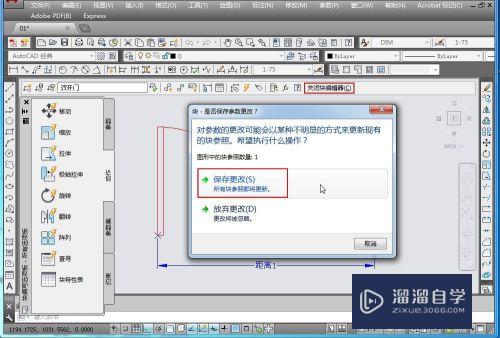
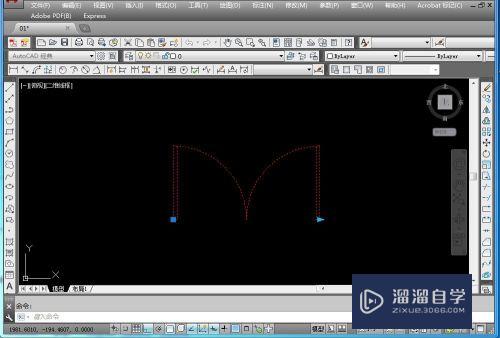
注意/提示
好了,本次关于“CAD如何绘制双开门的动态块?”的全部内容就分享到这里啦,希望小溜分享的内容能够帮助到大家。同时可以关注溜溜自学网,遇到不懂的问题可以在这里寻找到详细的解决方法。
相关文章
距结束 05 天 05 : 17 : 59
距结束 00 天 17 : 17 : 59
首页








