PS如何将图片背景虚化?
溜溜自学 平面设计 2022-06-01 浏览:1016
大家好,我是小溜,经常拍一些照片,主体和背景都是一样的清晰,没有一种突出主题的感觉,当然,想要背景虚化除了在相机能体现之外,PS后期都是可以做到的,具体如何将图片背景虚化呢,接下来看教程。
想要更深入的了解“PS”可以点击免费试听溜溜自学网课程>>

工具/软件
硬件型号:联想ThinkPad P14s
系统版本:Windows7
所需软件:PS CS6
方法/步骤
第1步
打开ps软件,导入需要处理背景虚化的图片,最好是有主体的,比如人物照,如图所示的照片:

第2步
接下来选择左侧工具栏的魔棒工具,点开之后选择第一个也就是快速选择工具,如图所示:

第3步
接下来将人物主体轮廓勾选出来,这里不需要太精细,大体主体出来就好,如图所示:

第4步
因为我们要虚化的是背景,所以要选择背景,选择菜单栏的选择选项,然后在弹出的列表中选择反向,这样就把背景选中了。

第5步
接着右击选区,在弹出的右键菜单中选择羽化选项,然后在弹出的羽化设置窗口,设置一定的数值,具体看自己的图片情况。


第6步
接着选择菜单栏的滤镜选项,然后在下拉列表选择模糊,接着选择镜头模糊选项,如图所示:
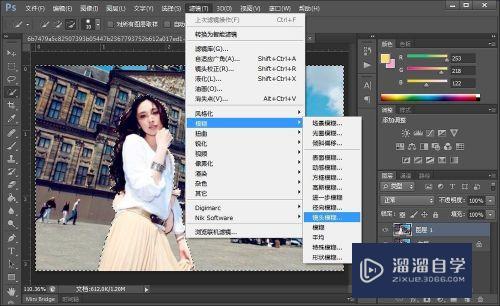
第7步
接着弹出镜头模糊的设置窗口,在这里调节半径大小即可,半径的大小决定了模糊的程度,调节好之后点击确定。
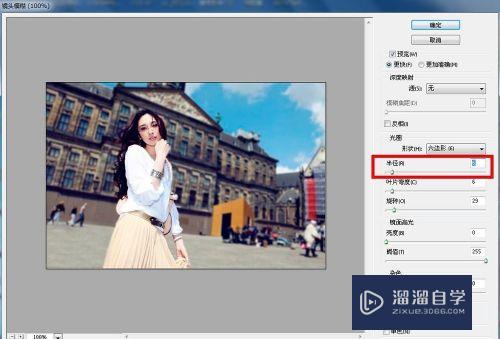
第8步
然后就会回到主界面,此刻的图片背景已经被虚化了,但是还是选区的状态,这个时候按快捷键ctrl+d,取消选区即可。

注意/提示
以上就是“PS如何将图片背景虚化?”的全部内容了,如果大家想要了解更多的内容,可以关注溜溜自学网,我们每天都会为大家带来更多的软件相关知识,供大家学习参考。
相关文章
距结束 04 天 22 : 08 : 01
距结束 00 天 10 : 08 : 01
首页








