PS如何使图片边缘虚化?
溜溜自学 平面设计 2022-06-01 浏览:2217
大家好,我是小溜,我们在用PS软件作图的时候,经常会需要让图片的边缘虚化的效果,这样能更好的融合,那么PS怎么使图片边缘虚化呢?下面小溜就带大家一起来看看吧!
想要更深入的了解“PS”可以点击免费试听溜溜自学网课程>>
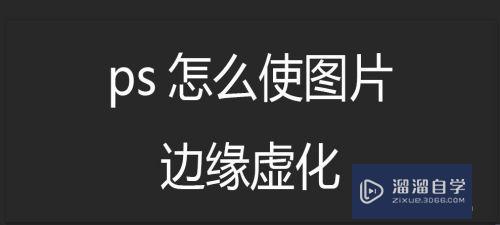
工具/软件
硬件型号:神舟(HASEE)战神Z7-DA7NP
系统版本:Windows7
所需软件:PS CS6
方法/步骤
第1步
首先启动PS软件,我们需要一张图片。
打开百度图片,搜索一张图,另存为桌面,并且在PS软件中打开
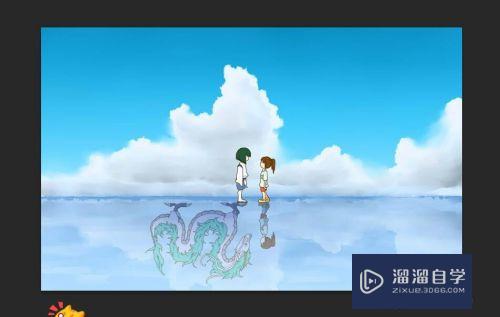
第2步
使用选框工具,选区图片的一部分。我使用的是椭圆选框。
点击矩形选框工具不要松手,会弹出一个工具组,选择椭圆选框
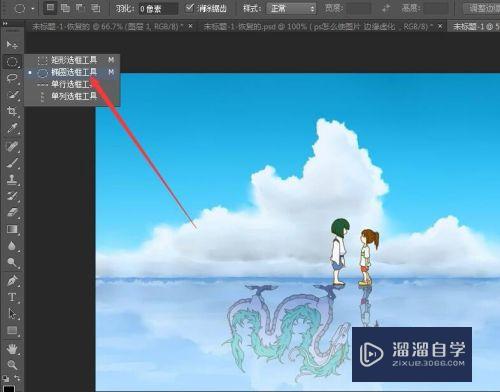
第3步
在图片中适合的位置,用椭圆选区框选,然后点击右键,选择羽化。
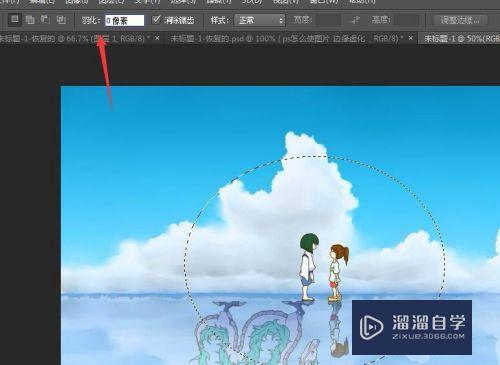
第4步
羽化范围根据自己的要求而定,羽化值越大,则虚化边缘的效果越明显,数值越小,边缘越生硬。我选择50
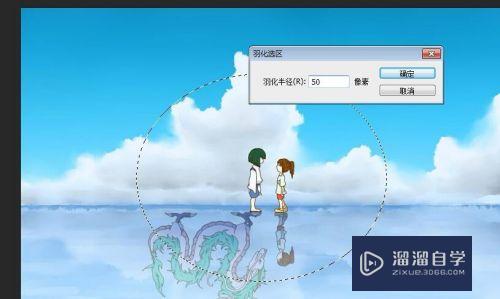
第5步
点击鼠标右键,选择反向。
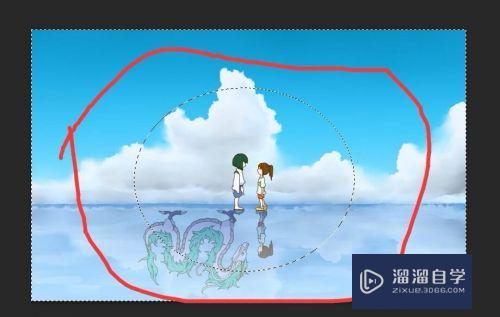
第6步
然后按住DEL键将四周多余的部分删除掉。这样就留下了中间的部分,四周围呈现出虚化的效果了
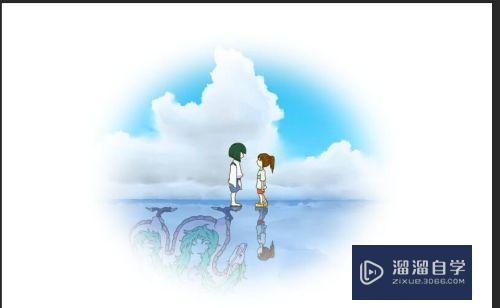
总结
1.首先应该建立一个选区,可以通过任何方式建立
2.将羽化值设置大一点,这样周围会更加虚化
3.将选区反向选择,进行删除,就可得到
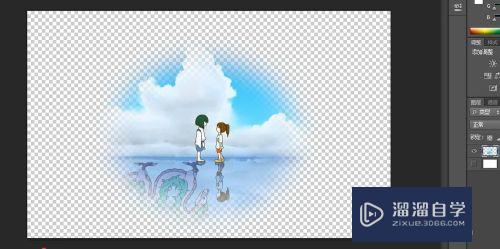
注意/提示
以上就是“PS如何使图片边缘虚化?”的详细内容了,不知道小伙伴们学会了吗?本站还为大家提供了超多和软件相关内容的信息,感兴趣的小伙伴们可以关注溜溜自学网并前往学习哦!
相关文章
距结束 04 天 22 : 00 : 01
距结束 00 天 10 : 00 : 01
首页








