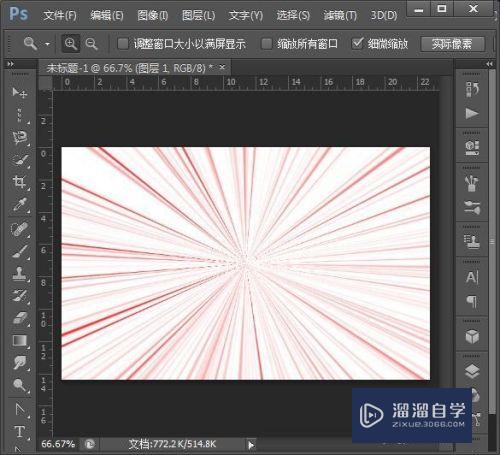PS怎样制作光线效果?
溜溜自学 平面设计 2022-06-01 浏览:710
工具/软件
硬件型号:华为MateBook D 14
系统版本:Windows7
所需软件:PS CS6
方法/步骤
第1步
首先,打开PS CS6,点击文件,新建一个文档,宽高按自己的需要设置。

第2步
接下来点击右侧面板中的通道面板,再点击新建通道按钮,新建Alpha1。
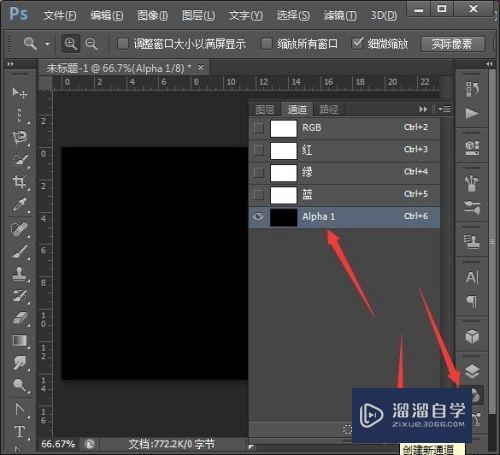
第3步
然后点击滤镜菜单,点击杂色,再点击添加杂色。

第4步
弹出添加杂色对话框,数量调50,分布选高斯分布,点击确定。

第5步
接下来再点击滤镜菜单,点击模糊,再点击动感模糊。

第6步
弹出动感模糊对话框,角度调为90,距离拉到最大,确定。
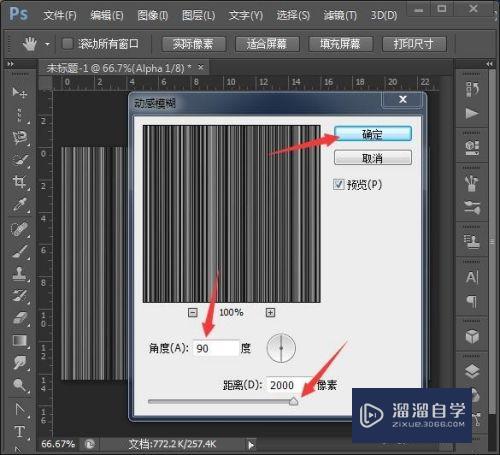
第7步
再点击图像菜单,点击调整,点击色阶,弹出色阶对话框,将输入色阶的左滑块设置37,中滑块0.53,右滑块191,确定。
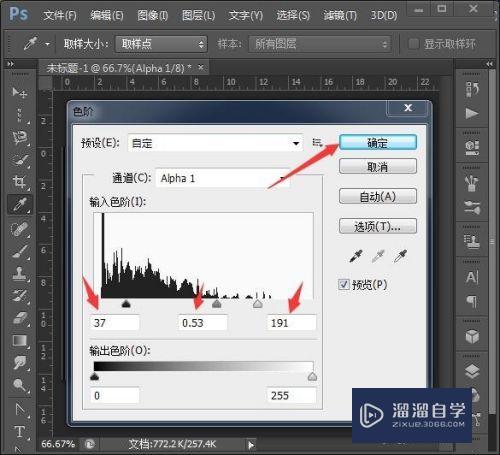
第8步
再点击滤镜——扭曲——极坐标,弹出极坐标对话框,选择平面坐标到极坐标,确定。

第9步
按住Ctrl键不放,鼠标点击Alpha1通道的缩略图位置,载入选区。

第10步
点击图层面板,新建图层1,填充喜欢的光线颜色,效果就出来了。
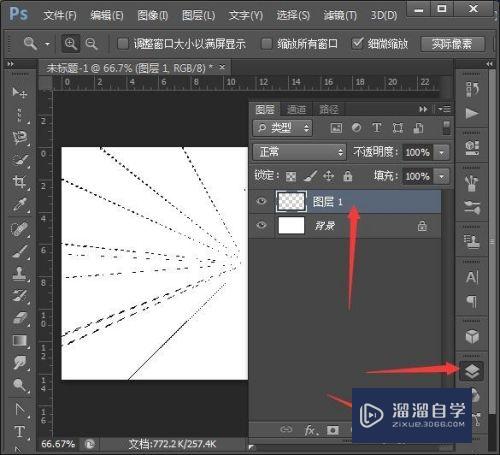
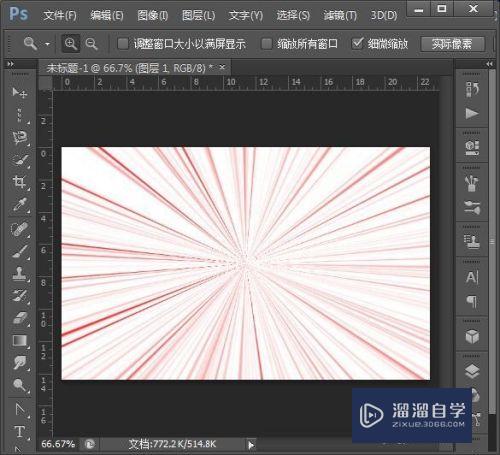
注意/提示
好啦,本次关于“PS怎样制作光线效果?”的内容就分享到这里了,跟着教程步骤操作是不是超级简单呢?更多关于软件使用的小技巧,欢迎关注小溜哦!
相关文章
距结束 06 天 10 : 06 : 42
距结束 01 天 22 : 06 : 42
首页