PS如何创建笔刷?
溜溜自学 平面设计 2022-06-01 浏览:1334
大家好,我是小溜,使用PS的笔刷可以大大降低作图的难度,获得更好的图案效果。不过令人遗憾的是,PS自身只附带了少量笔刷,而且功能有限。那么,怎样创建自己的PS笔刷呢?下面小溜就来给大家分享下方法。
想要更深入的了解“PS”可以点击免费试听溜溜自学网课程>>
工具/软件
硬件型号:华为笔记本电脑MateBook 14s
系统版本:Windows7
所需软件:PS CS6
一、创建 PS 笔刷
第1步
用 PS 打开一个图片文件(如果图片尺寸较小,可用放大工具将其放大)。
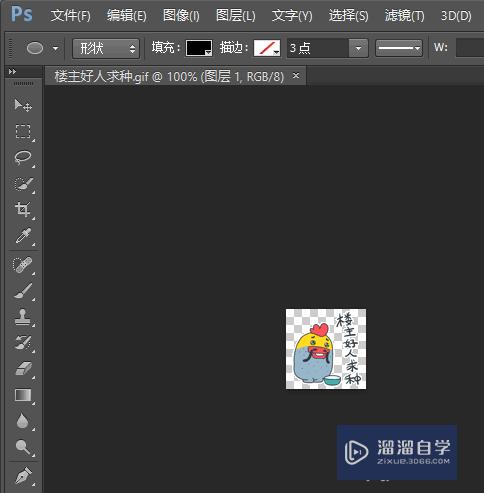
第2步
点击“快速选择工具”(箭头1),确保选择模式为“添加到选区”(即红框标出的那个),然后选择一个适当的画笔大小(箭头2)。
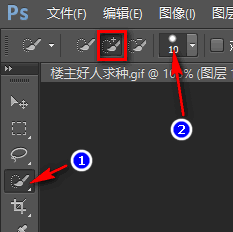
第3步
用鼠标点选出需要作为笔刷的图案部分。

第4步
点击菜单“编辑”-“定义画笔预设”。
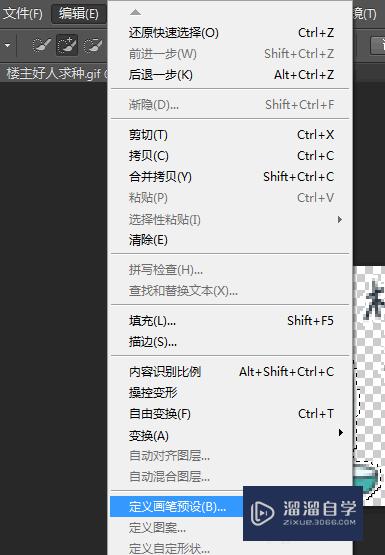
第5步
在弹出的窗口中输入画笔名称,然后点击确定。
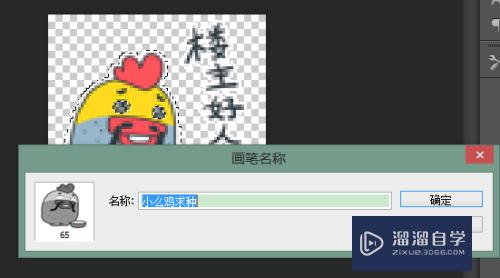
第6步
这样,笔刷就创建好了。现在,我们点击画笔工具,然后展开画笔预设,就可以看到刚才新建的笔刷了。
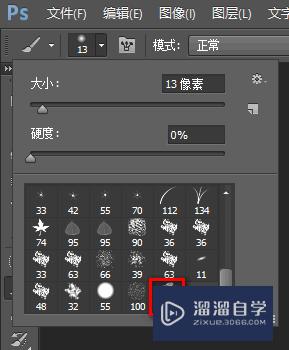
第7步
下面是用该笔刷画出的一些图案。至于颜色(即前景色)和大小(即画笔大小),可以在PS中自行调节。
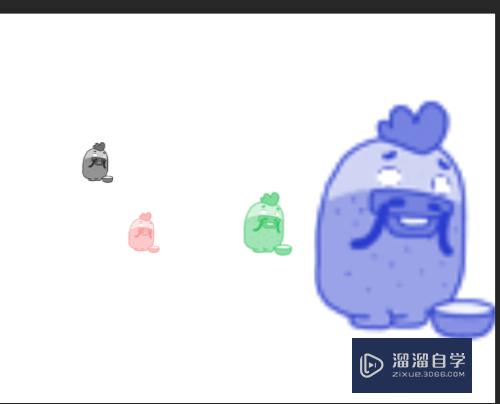
二、存储 PS 笔刷
第1步
用上面方法创建的笔刷只能在当前 PS 中使用。为了使笔刷永久有效,需要存储笔刷。
第2步
选中“画笔”工具,然后展开“画笔预设”,再点击小齿轮图标,最后选择“存储画笔”。
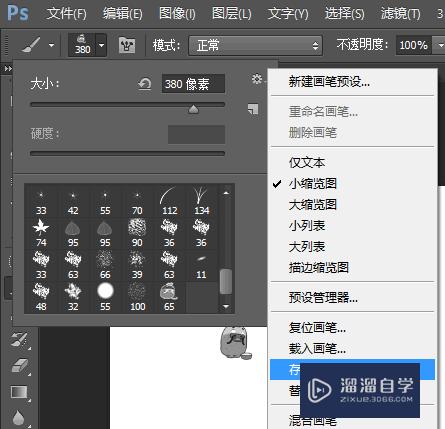
第3步
在弹出的窗口中输入笔刷名称,然后点击保存。
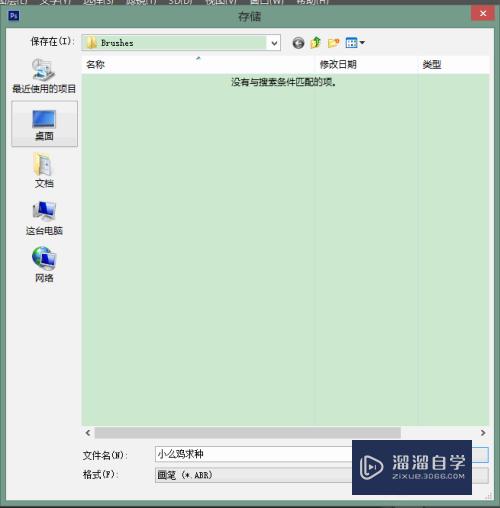
三、加载 PS 笔刷
第1步
以后每当需要使用之前保存的笔刷时,如果笔刷不在当前画笔预设中,则可以点击小齿轮图标,选择“载入画笔”将笔刷加进来。
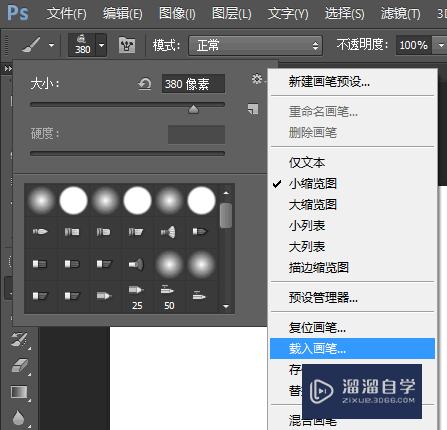
注意/提示
好啦,本次关于“PS如何创建笔刷?”的内容就分享到这里了,跟着教程步骤操作是不是超级简单呢?更多关于软件使用的小技巧,欢迎关注小溜哦!
相关文章
距结束 06 天 07 : 11 : 23
距结束 01 天 19 : 11 : 23
首页







