如何用Photoshop画一颗简单的小树?
溜溜自学 平面设计 2022-06-01 浏览:1104
大家好,我是小溜,一个使用PS画一颗小树的过程,感觉还是很容易完成的,也不是很难看,所以就把过程写了一下,希望能给大家带来一些帮助。
想要更深入的了解“Photoshop”可以点击免费试听溜溜自学网课程>>
工具/软件
硬件型号:戴尔灵越15
系统版本:Windows10
所需软件:PS2017
方法/步骤
第1步
打开ps, 文件->新建 ,新建一个画布
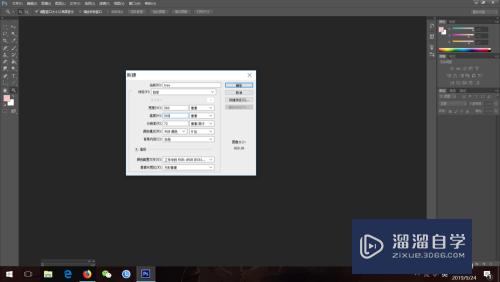
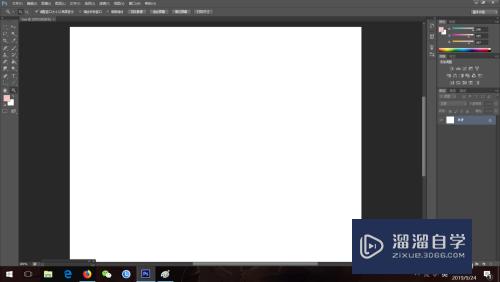
第2步
新建一个图层,命名为树干,在这个图层里画这一棵树的树干部分
然后选好树干的颜色,在画布中画出一个矩形当作树干的雏形,为了好看的话,还可以选渐变填充
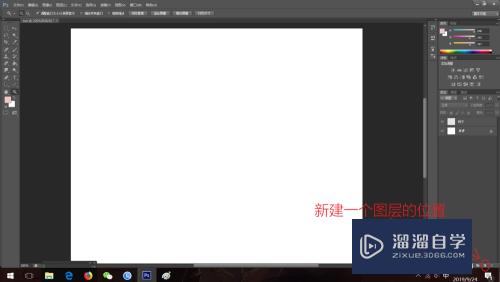
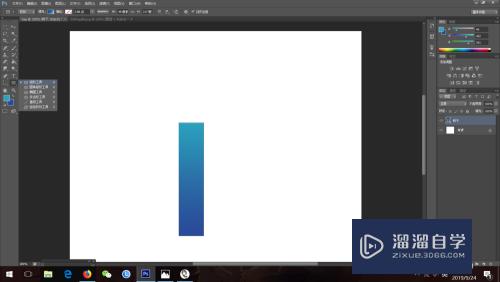
第3步
然后使用自由变换选项,调出树干的形状并且根据画布调整一下树干的大小,可以根据自己的喜欢自由发挥一下
同理做出其他小的树干的形状,适当使用复制粘贴功能偷懒。
样子差不多就是这个样子的吧...
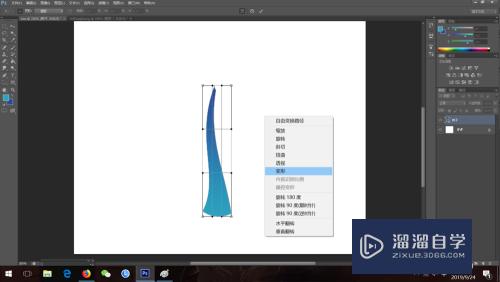
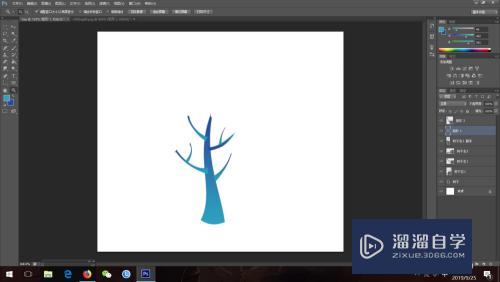
第4步
右键可以合并可见图层,就可以把所有部分组合到一起了。这步其实可以不用要的,看个人习惯吧
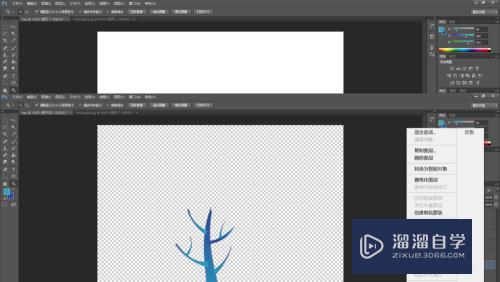
方法/步骤2
第1步
按照相同的步骤画出若干个椭圆,根据需要调整大小,并且把它们组合起来,记得放在树干的底下,即图层要把树干图层放在椭圆上面的位置
一个参考图如下所示。
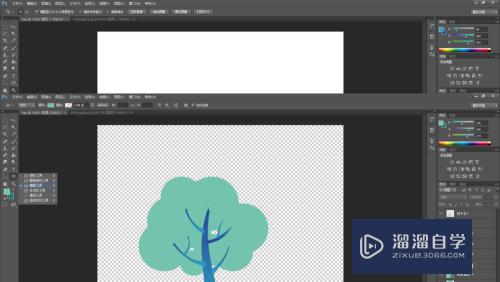
第2步
根据个人习惯选择是否合并树梢,不过合并时记得把背景那个图层和树枝的那个图层隐蔽掉,为了以后的组合操作能方便一些
合并完的一个效果图如下所示
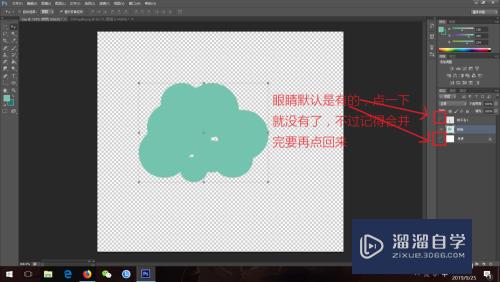
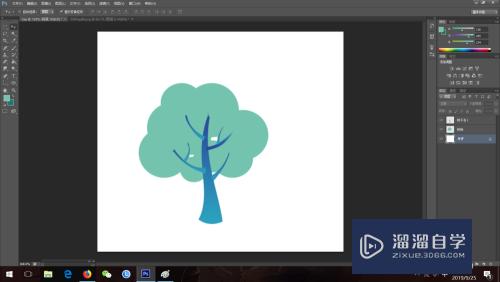
第3步
按照画树梢的方法画出草地。
没什么要求,反正画圆圈就是了,自己觉得看着顺眼就好。
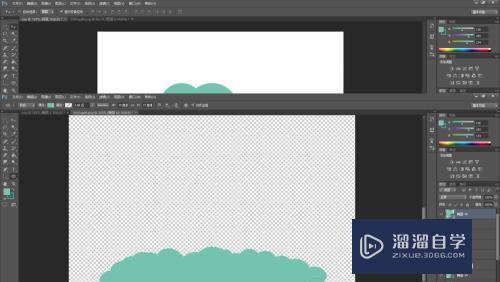
第4步
合并图层,并与树枝和树梢组合,根据需要对形状进行适当的调整
一个参考图如下所示
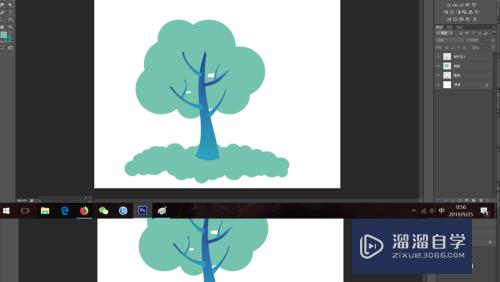
第5步
然后保存并退出,一棵树就可以完成了。
注意/提示
好啦,本次关于“如何用Photoshop画一颗简单的小树?”的内容就分享到这里了,跟着教程步骤操作是不是超级简单呢?更多关于软件使用的小技巧,欢迎关注小溜哦!
海外教程Photoshop如何创建玻璃破碎效果教程
特别声明:以上文章内容来源于互联网收集整理,不得将文章内容
用于商业用途.如有关于作品内容、版权或其他问题请与溜溜网客服
联系。
相关文章
距结束 04 天 19 : 44 : 50
距结束 00 天 07 : 44 : 50
首页






