PS中如何制作画笔的笔刷?
大家好,我是小溜,PS中的画笔工具中内置了许多的笔刷,比如毛笔笔刷、星星笔刷、草笔刷等等,我们可以直接用这些笔刷,来绘制毛笔线或者星星等,当然在PS中,我们还可以自己定义笔刷形状,下面小溜将一只斑马定义为笔刷,教会大家自定义笔刷的方法。
想要更深入的了解“PS”可以点击免费试听溜溜自学网课程>>
工具/软件
硬件型号:神舟(HASEE)战神Z7-DA7NP
系统版本:Windows7
所需软件:PS CS6
方法/步骤
第1步
1.如图所示,我们点击箭头所指的“矩形选框工具”图标,就可以选中“矩形选框工具”了。
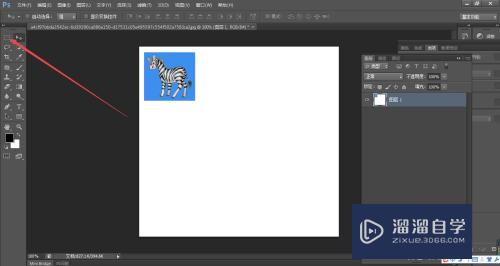
第2步
2.如图所示,我们将箭头所指的“斑马”框选起来定义为笔刷。
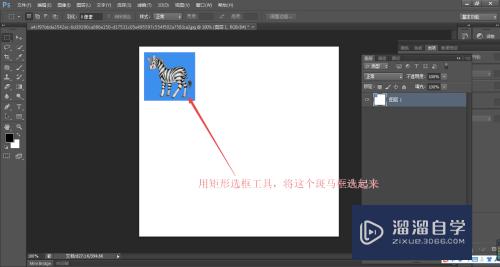
第3步
3.如图所示,我们用“矩形选框工具”,将这个“斑马”框选为选区。

第4步
4.如图所示,我们点击箭头所指的“编辑(E)”选项。
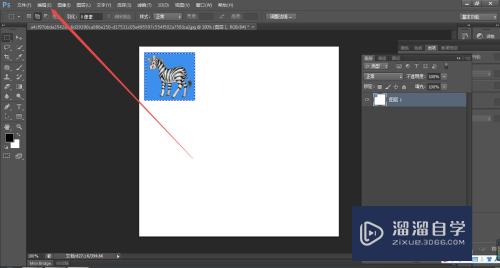
第5步
5.如图所示,在弹出的下拉列表菜单中,我们点击箭头所指的“定义画笔预设(B)...”选项。
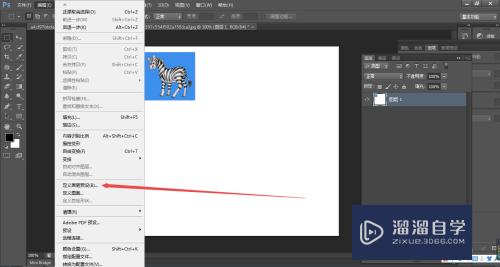
第6步
6.如图所示,在弹出的“画笔名称”对话框中,我们在箭头所指的输入框中输入“斑马”二字,作为这个画笔笔刷的名字。
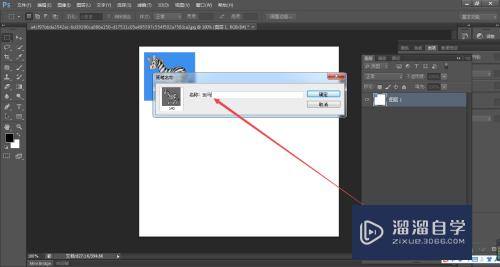
第7步
7.如图所示,我们点击箭头所指的“确定”按钮,就可以将“斑马”的画笔笔刷制作好了。
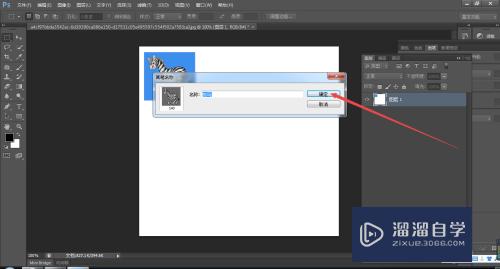
第8步
8.如图所示,我们点击箭头所指的“画笔工具”图标,就选中了“画笔工具”了。
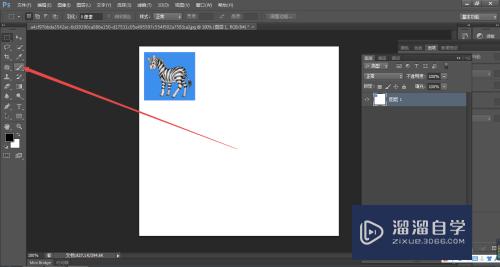
第9步
9.如图所示,我们点击箭头所指的“灰色三角按钮”。
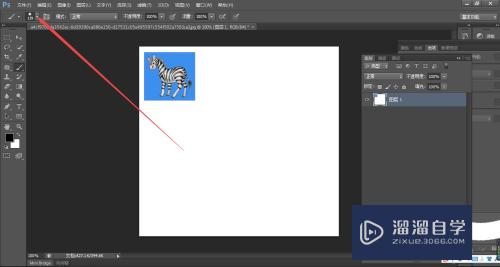
第10步
10.如图所示,在弹出的各种画笔笔刷的面板中,我们将箭头所指的“滑块”向下拉,直到找到我们制作的“斑马”笔刷为止。
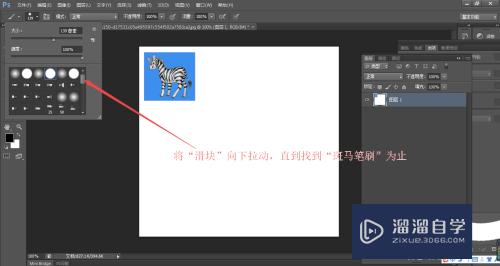
第11步
11.如图所示,我们点击箭头所指的我们制作的“斑马”笔刷。
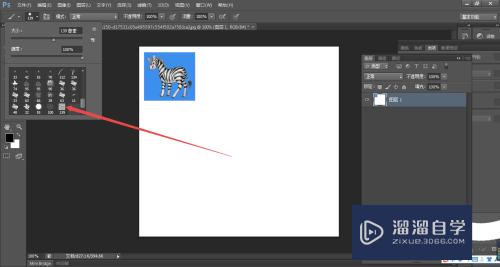
第12步
12.如图所示,我们在箭头所指的位置点击一下。
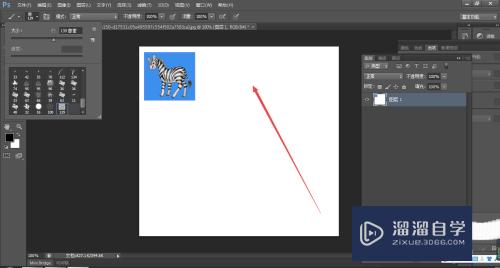
第13步
13.如图所示,我们就可以直接绘制出一个“斑马”出来了,这就是我们制作的“斑马”笔刷的效果了。
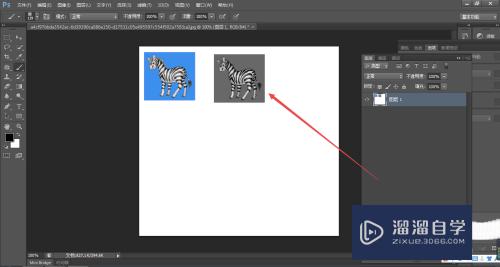
第14步
14.如图所示,我们再在箭头所指的位置点击一下。
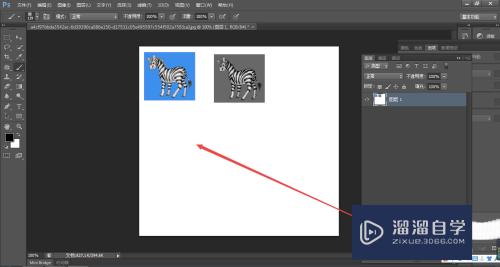
第15步
15.如图所示,我们就可以在这里再绘制出一个“斑马”出来了。
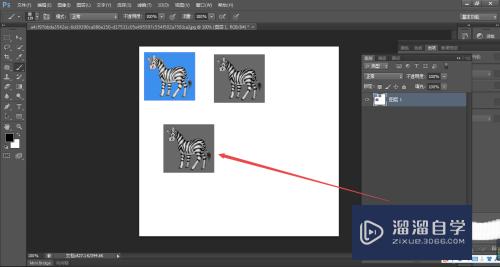
第16步
16.如图所示,我们再在箭头所指的位置点击一下。
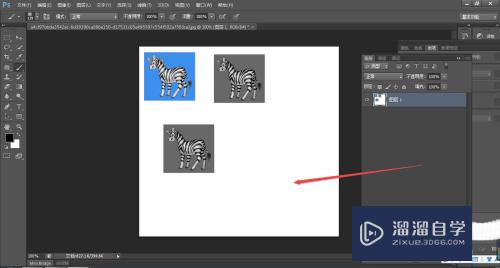
第17步
17.如图所示,我们就可以在这里再绘制出一个“斑马”出来了。
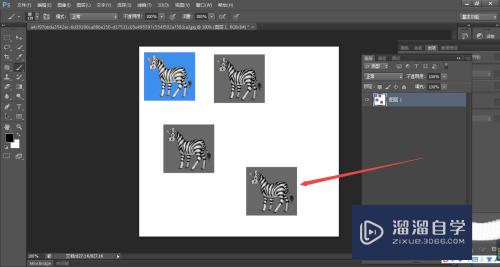
注意/提示
好了,本次关于“PS中如何制作画笔的笔刷?”的全部内容就分享到这里啦,希望小溜分享的内容能够帮助到大家。同时可以关注溜溜自学网,遇到不懂的问题可以在这里寻找到详细的解决方法。






