PS中的修补工具怎么用?
溜溜自学 平面设计 2022-06-01 浏览:730
大家好,我是小溜,修补工具可以很快速的用来去除图片中的某一物体,或者添加某一物体,而且新添加的物体与图片能很好的融合。那么PS中的修补工具怎么用呢?下面小溜就将教程分享给大家,希望能够给大家带来帮助。
想要更深入的了解“PS”可以点击免费试听溜溜自学网课程>>
工具/软件
硬件型号:华为笔记本电脑MateBook 14s
系统版本:Windows7
所需软件:PS CS3
方法/步骤
第1步
打开PS,将我们所需要的素材照片导入其中,如图所示
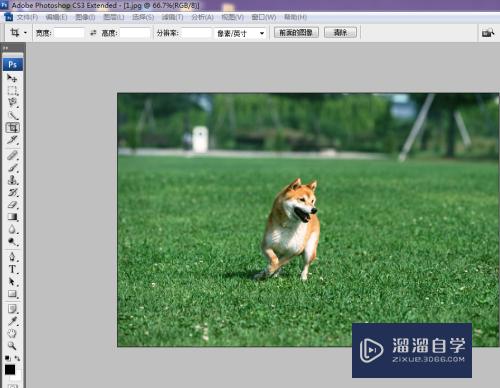
第2步
选择修补工具,如图所示
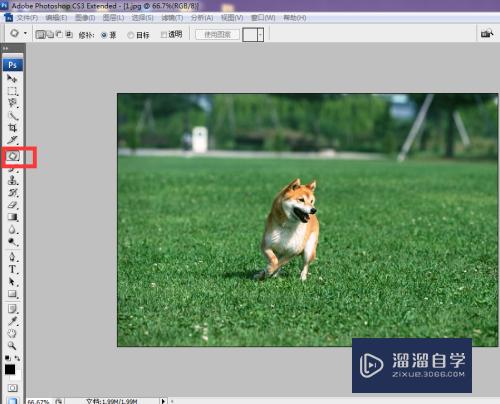
第3步
在修补工具中,我们所画出的轮廓会成为选区,这里我们也可运用选区工具来对图形进行选择,如图所示为选区的运算,选区运算我们之前有相应的教程与讲解,可参考
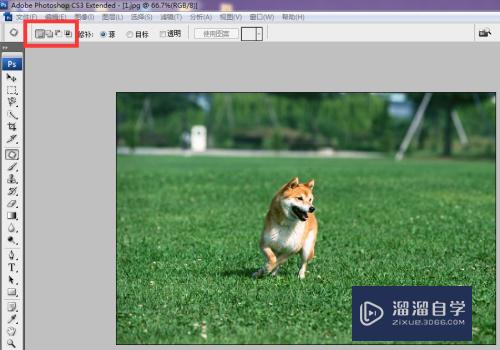
第4步
如图所示,将图片中的狗选中,选择源命令,将其拉至箭头所示方向,可发现选区内的图像被替换,替换的图像为箭头所示方向的图像,效果如图
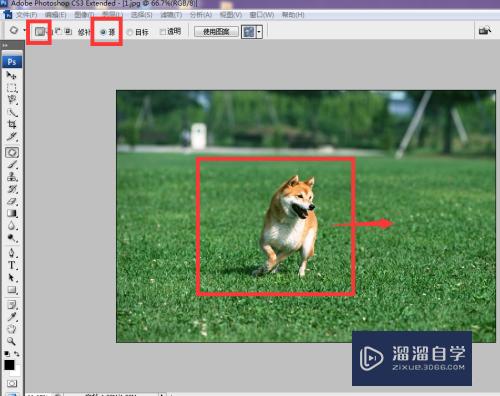

第5步
回复上一步,选择目标命令,将图片中的狗选中,移至箭头所示方向,发现选中的图像被复制到了箭头所示的方向,效果如图
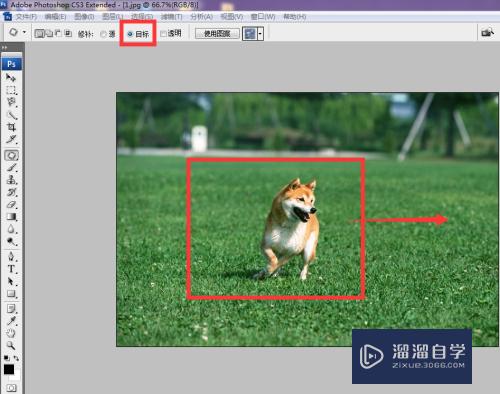

第6步
选择透明选项,再次重复5操作,可发现,移动出的图片有所变化,透明的意思是将两处的图片进行透明处理,
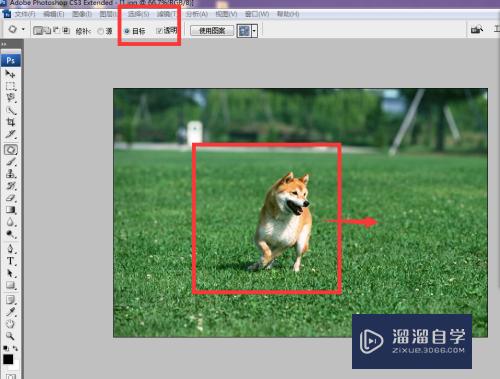
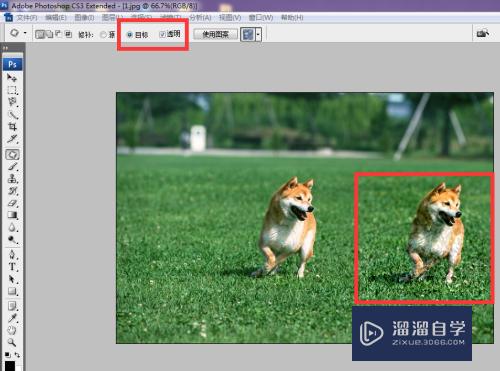
第7步
点击使用图案命令,可发现选区内的图像被图案所替代,如图所示
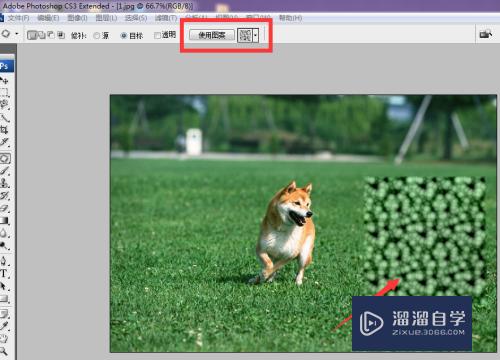
注意/提示
上面就是“PS中的修补工具怎么用?”这篇文章的所有内容了,相信大家也都认真的阅读完了,如果在学习的过程中遇到问题,不妨重新再的阅读下文章,相信大家都能够轻松解决眼下的问题。
相关文章
距结束 06 天 08 : 27 : 15
距结束 01 天 20 : 27 : 15
首页








