PS抠图边缘处理技巧方法
溜溜自学 平面设计 2022-06-01 浏览:832
大家好,我是小溜,我们在使用PS抠图的时候,如果将抠出来的图直接使用,边缘会比较棱角分明,感觉有点生硬。下面就教大家,PS抠图边缘处理技巧方法。
想要更深入的了解“PS”可以点击免费试听溜溜自学网课程>>

工具/软件
硬件型号:华为笔记本电脑MateBook 14s
系统版本:Windows7
所需软件:PS CS6
方法/步骤
第1步
首先我们需要打开ps,如图所示。
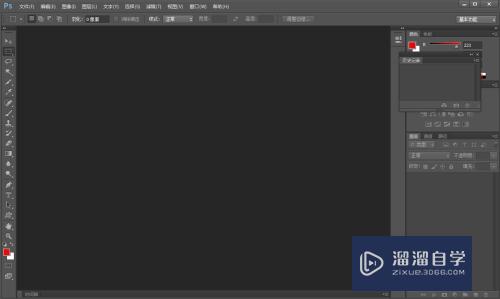
第2步
之后我们打开一张图片,进入到编辑界面,如图所示。

第3步
之后我们在工具栏中选择抠图工具,如图所示。

第4步
之后我们将需要的部位,用抠图工具,将其选中,如图所示。

第5步
之后我们点击上方功能区域的选择工具,如图所示。
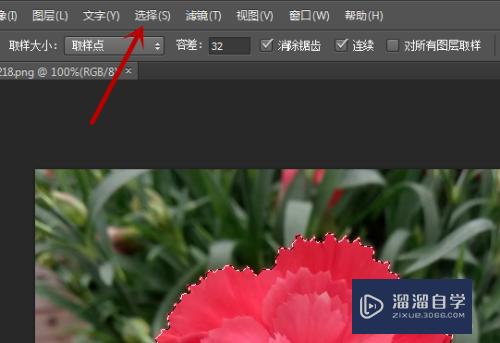
第6步
之后我们在选项卡中点击修改工具,如图所示。
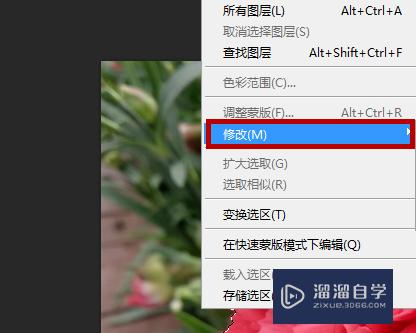
第7步
之后我们点击里面的羽化工具,也可以按快捷键Shift+F6,即可打开羽化设置界面,如图所示。
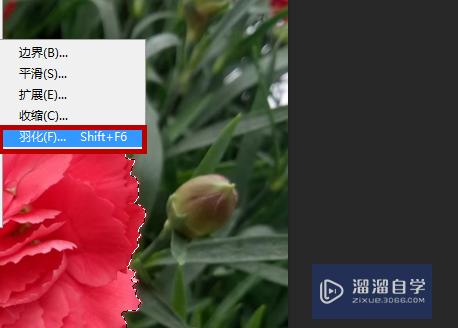
第8步
之后我们输入羽化半径,点击确定即可,注意羽化的半径不要太大,如图所示。
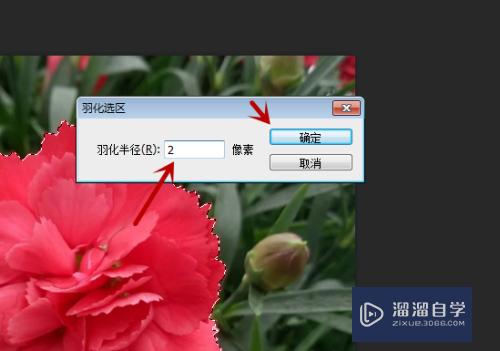
第9步
最后我们按快捷键Ctrl+J复制抠图区域到新图层,即可将抠图边缘处理完成,如图所示。
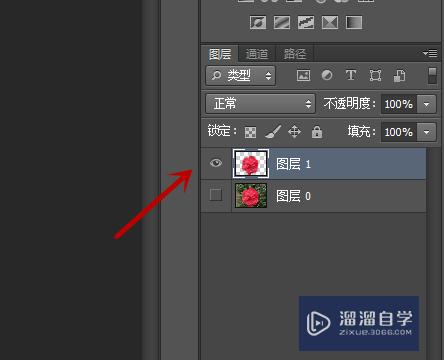

注意/提示
相信“PS抠图边缘处理技巧方法”这篇文章大家都已经学会了,如果大家还有其它疑问的话,可以持续关注溜溜自学网,我们每天都会为大家带来最新最实用软件小技巧。
相关文章
距结束 06 天 07 : 03 : 55
距结束 01 天 19 : 03 : 55
首页










