PS工具栏中的修补工具怎么使用?
溜溜自学 平面设计 2022-06-01 浏览:1223
大家好,我是小溜,PS修图功能,可谓是大又全,那么PS工具中有一个修补工具,是怎么使用的呢?下面小溜就为大家分享下,PS工具栏中的修补工具怎么使用的方法。
想要更深入的了解“PS”可以点击免费试听溜溜自学网课程>>
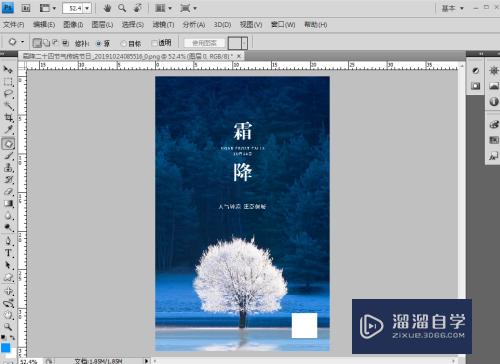
工具/软件
硬件型号:机械革命极光Air
系统版本:Windows7
所需软件:PS CS4
方法/步骤
第1步
第一步,打开ps后选择一张图片。如下图
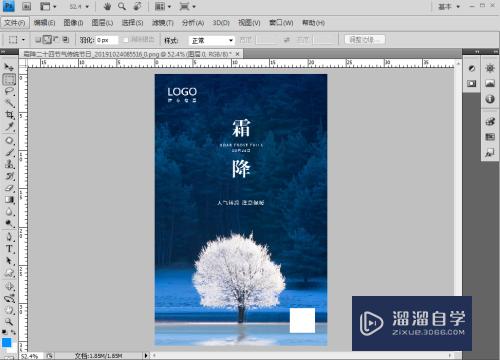
第2步
第二步,找到左侧工具栏中的修补工具。如下图
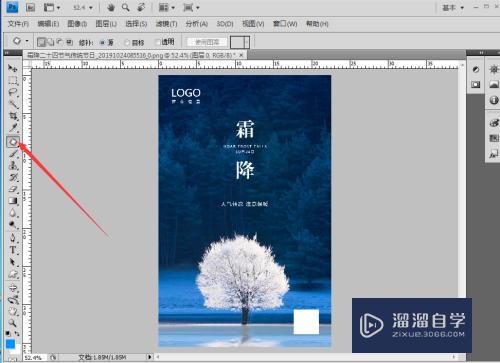
第3步
第三步,选择修补工具。如下图
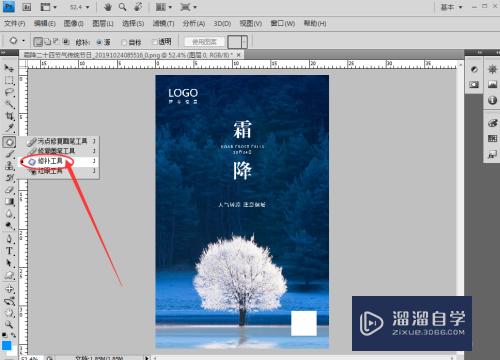
第4步
第四步,我们来利用修补工具把图中这块logo给去掉,选中这块logo,如下图
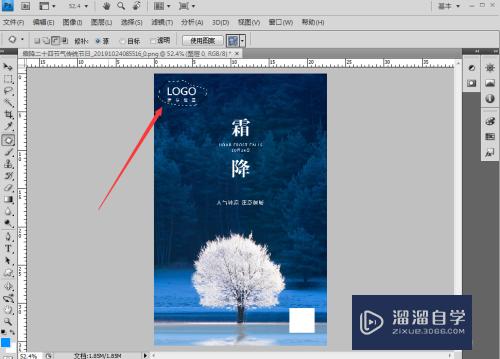
第5步
第五步,选中这块区域后,拖拽这块区域到正常区域内。如下图
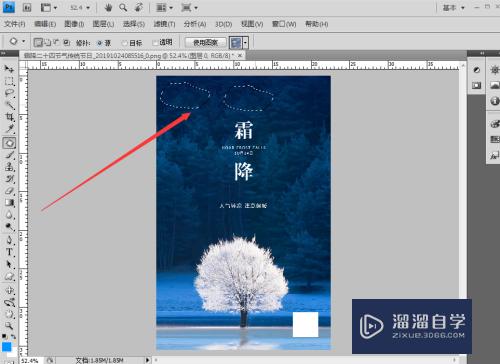
第6步
第六步,这时候我们便会发现,刚才那块logo区域已经变成了正常区域,并且也看不出来修补过。如下图
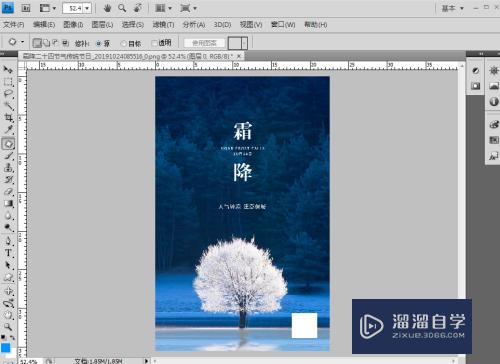
注意/提示
好了,本次关于“PS工具栏中的修补工具怎么使用?”的全部内容就分享到这里啦,希望小溜分享的内容能够帮助到大家。同时可以关注溜溜自学网,遇到不懂的问题可以在这里寻找到详细的解决方法。
相关文章
距结束 06 天 00 : 14 : 37
距结束 01 天 12 : 14 : 37
首页








