PSd格式怎么转换成CDR格式?
溜溜自学 平面设计 2022-06-02 浏览:1863
大家好,我是小溜,现在很多的软件都在互相的使用,不同的软件就有不同的格式,今天就和小溜来学习一下PSd格式怎么转换成CDR格式的方法,希望能帮助到大家。
想要更深入的了解“CDR”可以点击免费试听溜溜自学网课程>>

工具/软件
硬件型号:惠普(HP)暗影精灵8
系统版本:Windows7
所需软件:CDR X7、PS CS6
方法/步骤
第1步
首先,我们是要把psd的文件转化为cdr的文件,那么我们地狱一般是需要在ps里做一个psd的源文件;
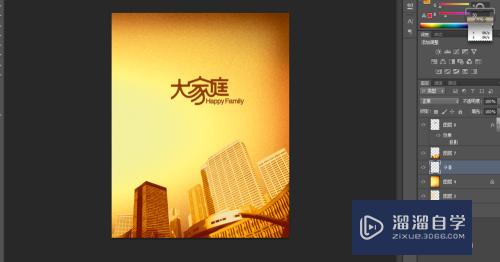
第2步
我们做好psd的的图片之后,我们点击文件储存为这样我们就可以保存为psd的源文件了;
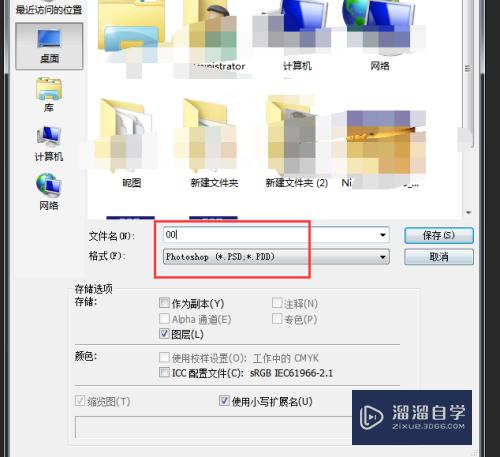
第3步
文件储存好之后,我们就会看到我们储存的文档中就会出现我刚刚做的图片,格式为psd的源文件;

第4步
做好之后,我们需要打开cdr软件,这样我们就会看到一个白色区域的cdr界面;
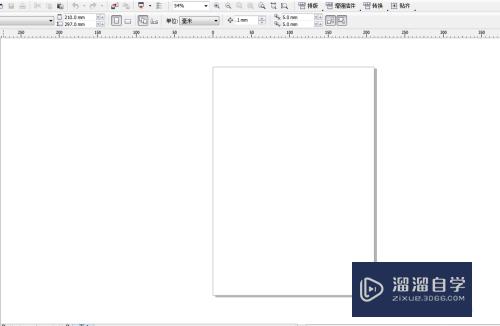
第5步
cdr打开之后,我们选择文件——导入,这样我们就可以找到我们所需要的文件了;
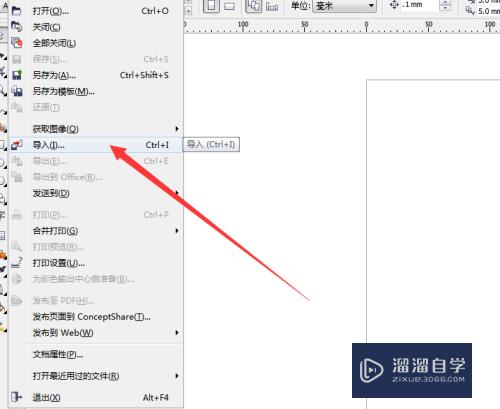
第6步
文件导入之后,我们就会看到cdr软件中就会有一个之前我们做好的psd的原文件了;

第7步
我们确定图片在cdr软件中之后,我们在点击文件——另存为,这样我们就可以转化为cdr的了;
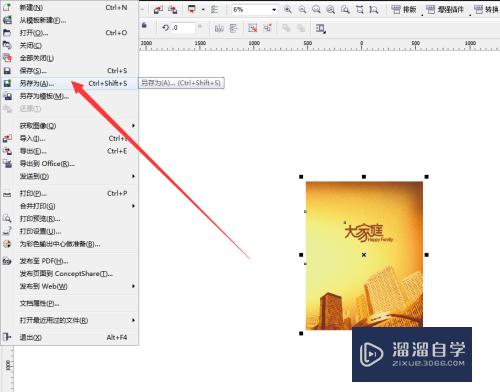
第8步
最后我们另存为支护,我们就会看到之前的psd的源文件,就成功的转化为cdr格式的文件了;
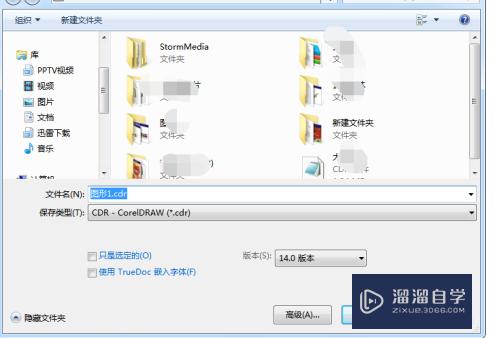
注意/提示
好啦,本次关于“PSd格式怎么转换成CDR格式?”的内容就分享到这里了,跟着教程步骤操作是不是超级简单呢?更多关于软件使用的小技巧,欢迎关注小溜哦!
相关文章
距结束 06 天 03 : 08 : 46
距结束 01 天 15 : 08 : 46
首页










