PS如何绘制网格线?
溜溜自学 平面设计 2022-06-02 浏览:1794
大家好,我是小溜,在PS中,网格线主要作用是辅助我们绘图修图,但很多初学者都忽略掉了这个技巧,那么今天小溜就来给大家分享下,PS如何绘制网格线的方法,希望能帮助到大家。
想要更深入的了解“PS”可以点击免费试听溜溜自学网课程>>
工具/软件
硬件型号:联想ThinkPad P14s
系统版本:Windows7
所需软件:PS CS6
方法/步骤
第1步
打开软件,新建画布,点击上方的“视图”-“显示”-“网格”。
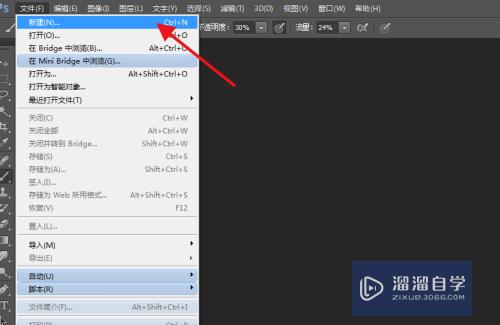
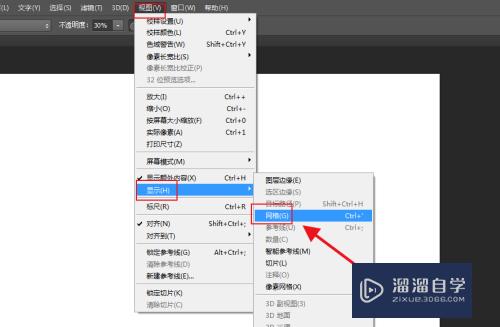
第2步
然后点击“编辑”-“首选项”-“参考线网格和切片”。
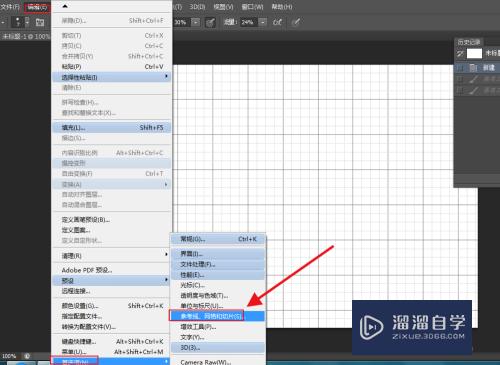
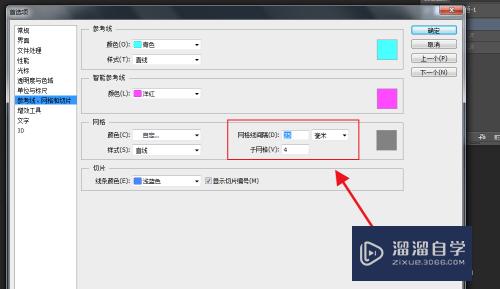
第3步
接着选择画笔工具,设置其大小颜色等参数。
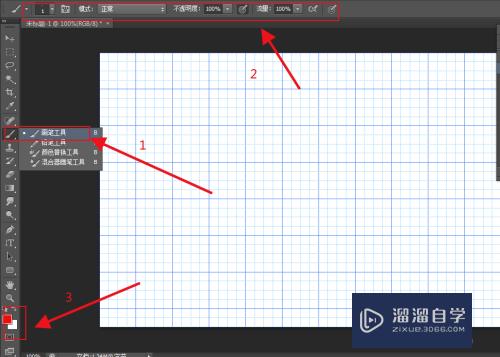
第4步
点击鼠标左键开始绘制,按住shift键可以保证绘制的是直线。

第5步
然后再点击“视图”-“显示”“网格”,取消勾选。
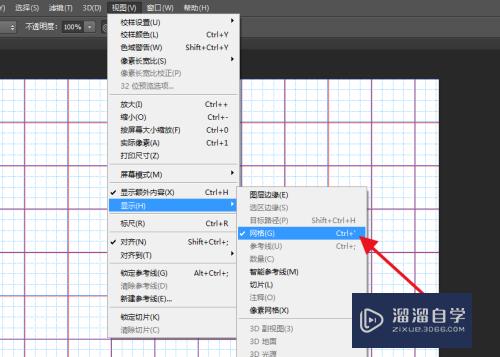
第6步
最后绘制的网格线显示出来,如果有幸帮助到你,帮忙在下方投票点赞,还可以右上角关注哦,不胜感激!
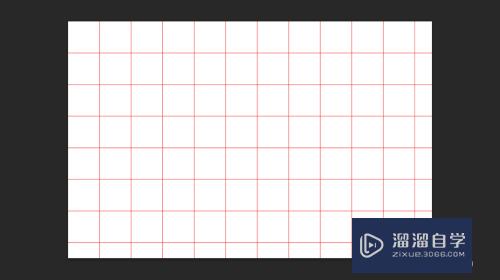
结尾总结:
1.打开软件,新建画布,点击上方的“视图”-“显示”-“网格”。
2.然后点击“编辑”-“首选项”-“参考线网格和切片”。
3.接着选择画笔工具,设置其大小颜色等参数。
4.点击鼠标左键开始绘制,按住shift键可以保证绘制的是直线。
5.然后再点击“视图”-“显示”“网格”,取消勾选。
6.最后绘制的网格线显示出来。

注意/提示
相信“PS如何绘制网格线?”这篇文章大家都已经学会了,如果大家还有其它疑问的话,可以持续关注溜溜自学网,我们每天都会为大家带来最新最实用软件小技巧。
相关文章
距结束 05 天 20 : 36 : 34
距结束 01 天 08 : 36 : 34
首页








