如何利用PS通道和抽出结合抠图?
大家好,我是小溜,如何利用PS通道和抽出结合抠图?相信很多小伙伴都对这个问题很感兴趣,那么具体怎么操作呢?下面小溜就给大家分享一下,利用PS通道和抽出结合抠图的方法,希望能帮助到大家。
想要更深入的了解“PS”可以点击免费试听溜溜自学网课程>>
工具/软件
硬件型号:微软Surface Laptop Go
系统版本:Windows7
所需软件:PS CS4
方法/步骤
第1步
先用photoshop打开待处理的图片,比如下面的一张绿色背景的婚纱照。


第2步
切换右下角的面板至通道面板,进行通道操作。

第3步
在通道中,选择一个黑白对比明显的通道,如红色通道,然后复制该通道建立副本。
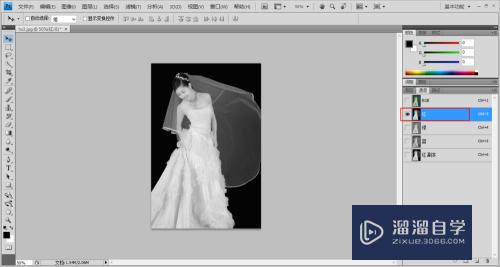
第4步
选中红色通道副本,在菜单栏中找到图像->调整->色阶,对图像进行色阶处理。
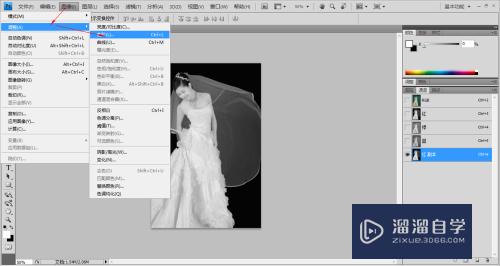
第5步
在弹出的色阶对话框中,移动三角形方块调整图像的明暗对比。此操作的目的就是要让图像白的更白、黑的更黑,让人物在背景中凸现出来。
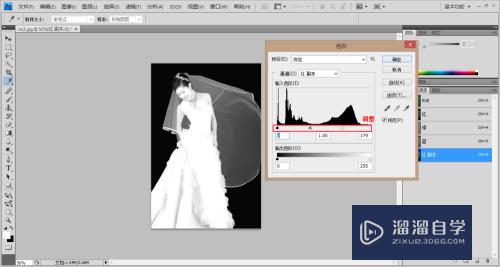
第6步
调整好后,按住Ctrl键点击红色通道副本缩略图,会产生一个选区(别取消),再点击RGB通道,切换至图层面板。
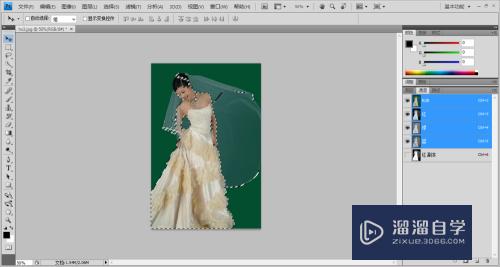
第7步
回到图层面板,按Crtl+J快捷键复制图层,会得到抠出的图片。
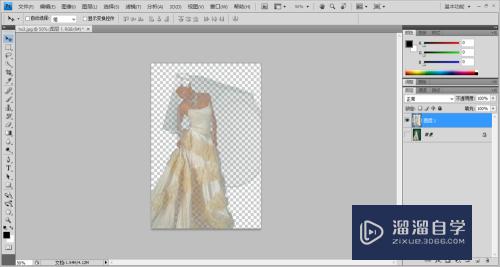
第8步
此时,婚纱的轮廓有了,但人物的图像变得虚了。我们可以使用抽出的方法把人体部分抠出来,先把背景图层复制一遍。

第9步
选中背景副本,在菜单栏中找到滤镜->抽出,进行抽出操作。
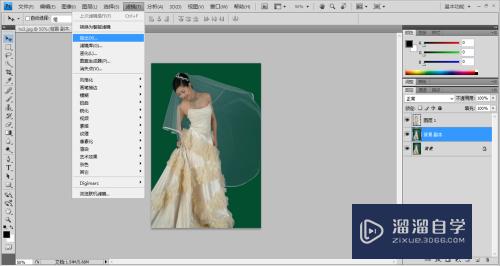
第10步
在弹出的抽出对话框中,用左上角的边缘高光器工具把人物的边缘涂抹起来,画笔大小自己调整,涂抹好后,用填充工具填充选区,点击确定即可。
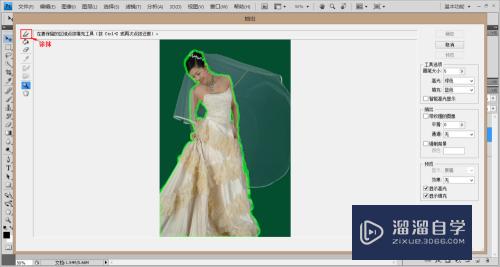
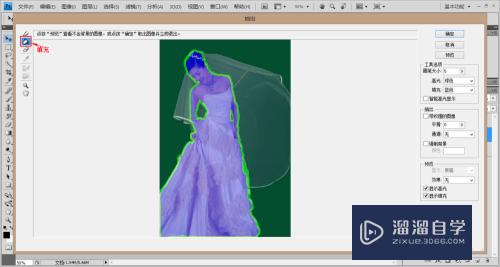
第11步
这时候,会发现图层面板中多出一个抠出的图层,较之前的抠图,人体部分清晰很多。
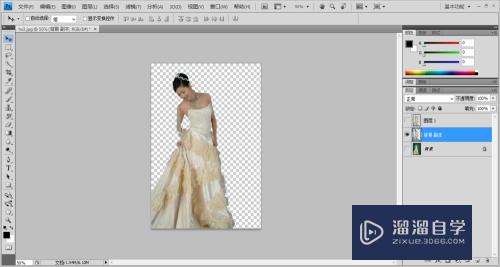
第12步
把两个图层调换一下位置,并填充一个蓝色背景,把通道抠出的图层的混合模式换成滤色,把这个头纱变亮一点,最后再把图像整体调整一下。


注意/提示
以上就是“如何利用PS通道和抽出结合抠图?”的详细内容了,不知道小伙伴们学会了吗?本站还为大家提供了超多和软件相关内容的信息,感兴趣的小伙伴们可以关注溜溜自学网并前往学习哦!







