如何用PS复制另一张照片的色调?
大家好,我是小溜,使用图像处理软件PS时,经常需要自己调整照片的色调,当看到一张唯美的风景图,可以把风景图的色调复制到照片上来。如果只是使用调整色调的工具,两张图片的色调差别很难做到准确。那么有什么办法解决呢?下面小溜就带大家了解一下。
想要更深入的了解“PS”可以点击免费试听溜溜自学网课程>>

工具/软件
硬件型号:华硕(ASUS)S500
系统版本:Windows7
所需软件:PS CS2
方法/步骤
第1步
查找照片素材,找到自己喜欢的照片色调。
找到自己喜欢的照片上的色调,比如一张风景的照片,给人很温馨的感觉,色调柔和,偏暖的色调。找到另一张人物照片,准备将它的色调复制成风景图片的色调。

第2步
新建PS文件,将风景和人物照片复制到各自新建的图层里。
鼠标左键在菜单【文件】>>【新建】单击,新建一个空白文档,在图层面板上新建一个图层,命名为风景,将风景图复制进来。然后再新建一个图层,命名为人物,将人物图复制进来。这里将两张照片并排,方便对比色调。
在图层面板下方的工具按钮上,鼠标左键单击【创建新的填充或调整图层】,如下图所示。

第3步
在弹出的窗口上,选择(纯色)选项。
在图层面板上弹出的选项列表上,选择(纯色),如下图所示。
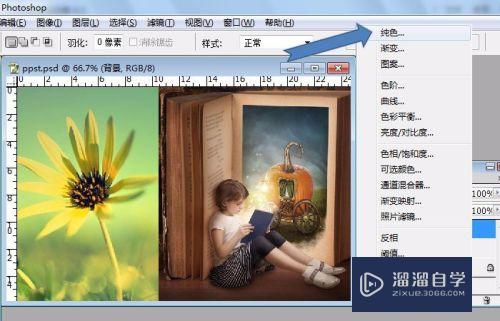
第4步
修改拾色器上RGB参数。
选择(纯色)后,弹出拾色器窗口上,用灰色。将RGB参数各项值修改都为128,如下图所示。

第5步
修改调整图层的混合模式为颜色,并比较风景和人物图层的直方图。
鼠标左键选中调整图层,然后修改调整图层的混合模式为颜色,此时两张照片都变为灰色阶了,风景图下方的直方图和人物图层的下方直方图不同,需要调整到近似。

第6步
新建一个调整图层(色阶)进行调整。
在灰色阶图层上,新建一个调整图层,在弹出的选项列表上,选择(色阶),然后进行调整,如下图所示。

第7步
将灰色调整图层混合模式修改为(亮度)。
在灰色阶图层上,将图层的混合模式修改为(亮度),此时两张图片变成如下图所示。这里可看出两张照片的 RGB 呈现状态。
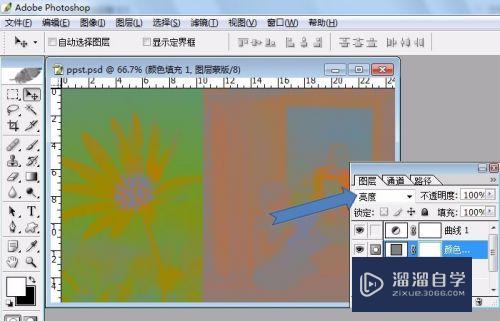
第8步
新建一个调整图层(曲线)进行调整。
在图层上接着新建一个调整图层(曲线),在弹出的选项列表上,选择(曲线),然后进行调整,如下图所示。
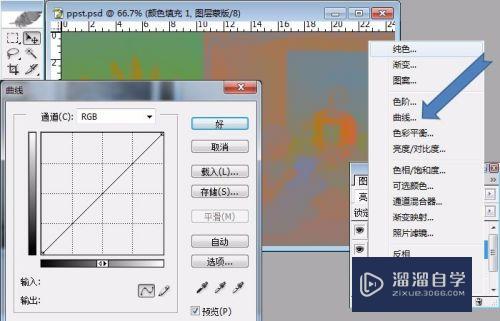
第9步
新建一个调整图层(色相/饱和度)进行调整。
然后在图层上新建一个调整图层(色相/饱和度),在弹出的选项列表上,选择(色相/饱和度),然后进行调整,如下图所示。

第10步
经过调整后,两张照片的色调接近了,保存文件。
在经过调整图层的色调工具调整后,两张照片的色调接近了,可以认为色调已经复制过来了,保存好文件,如下图所示。大家通过操作,对于如何用PS复制另一张照片的色调就会更加熟悉了。

注意/提示
好啦,本次关于“如何用PS复制另一张照片的色调?”的内容就分享到这里了,跟着教程步骤操作是不是超级简单呢?更多关于软件使用的小技巧,欢迎关注小溜哦!






