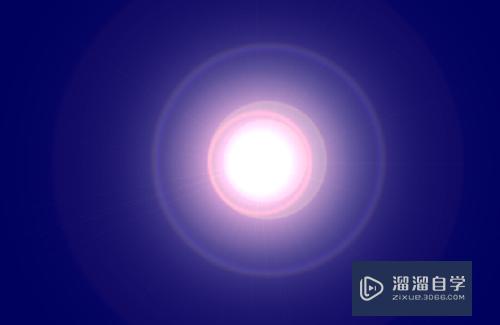如何使用PS制作光晕效果?
溜溜自学 平面设计 2022-06-06 浏览:1229
工具/软件
硬件型号:华硕(ASUS)S500
系统版本:Windows7
所需软件:PS CS6
一、建立文档并填充前景
第1步
创建一个新的文档,执行:文件→新建命令。
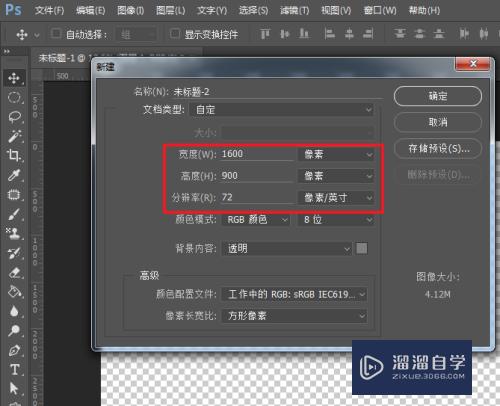
第2步
将前景的颜色设为蓝色(#00005C),单击前景色块即可更改颜色。
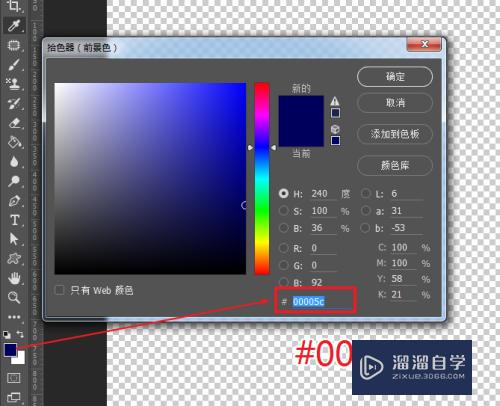
第3步
使用油漆桶工具,在画布上点击填充前景颜色。
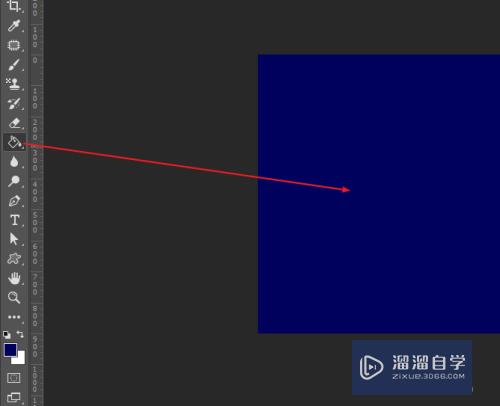
二、椭圆工具绘制光晕
第1步
使用椭圆工具,在画布创建新的圆形选区。
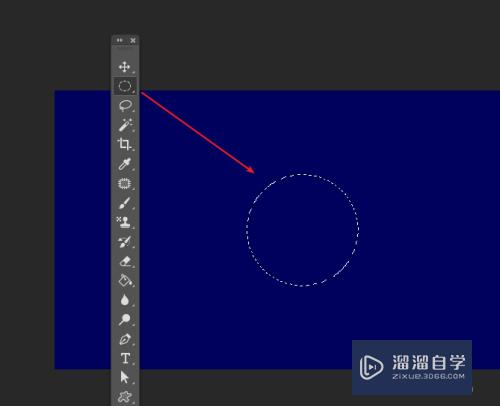
第2步
创建一个新的图层,填充选区颜色为白色(#FFFFFF)。
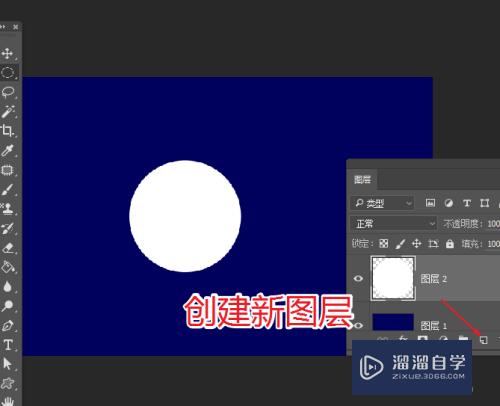
第3步
执行:滤镜→模糊→高斯模糊,为新图层添加高斯模糊效果。
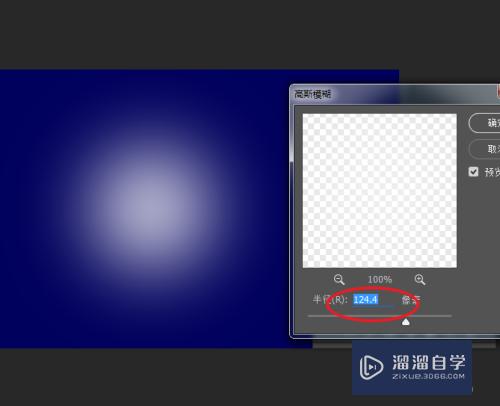
三、创建镜头光晕效果
第1步
(1)单击创建新图层图标,创建新的图层。
(2)设置前景颜色,为纯黑色。
(3)使用油漆桶,快速填充画面。
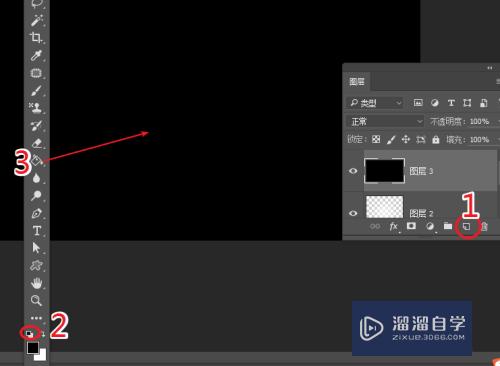
第2步
快速找到“滤镜→渲染→镜头光晕”,为画面创建镜头光晕效果。
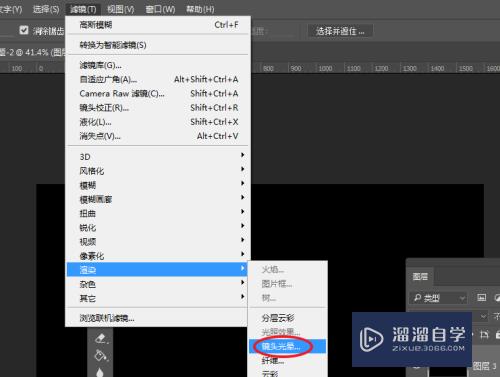
第3步
选择默认的镜头光晕预设,单击确定完成创建。
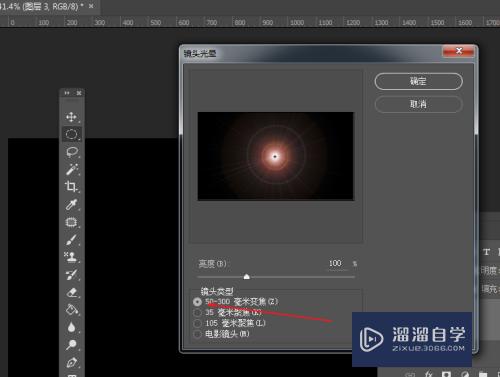
第4步
将我们的镜头光晕图层,混合模式更改为线性减淡完成效果制作。
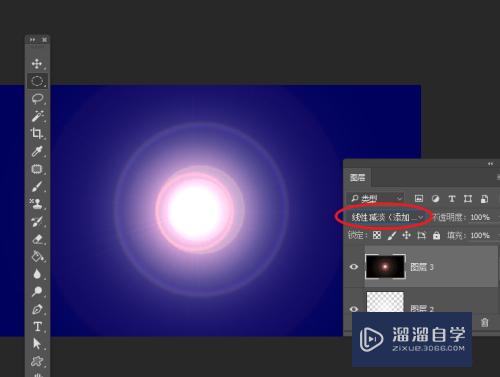
注意/提示
以上就是“如何使用PS制作光晕效果?”的详细内容了,不知道小伙伴们学会了吗?本站还为大家提供了超多和软件相关内容的信息,感兴趣的小伙伴们可以关注溜溜自学网并前往学习哦!
相关文章
距结束 06 天 06 : 58 : 58
距结束 01 天 18 : 58 : 58
首页