3DMax怎么矫正物体的倾斜轴心?
溜溜自学 室内设计 2022-06-06 浏览:922
大家好,我是小溜,在3DMax中会利用物体的轴心进行对齐,当物体的轴心倾斜就无法很好的对齐,可是对于3DMax怎么矫正物体的倾斜轴心呢?轴心不正的话,后续编辑也会很麻烦,所以本次来告诉大家解决方法。
想要更深入的了解“3DMax”可以点击免费试听溜溜自学网课程>>
工具/软件
硬件型号:惠普(HP)暗影精灵8
系统版本:Windows7
所需软件:3DMax2010
方法/步骤
第1步
点击长方体图标,在视图中创建长方体。
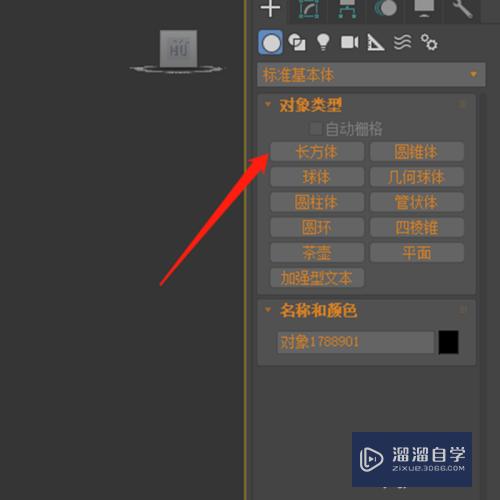
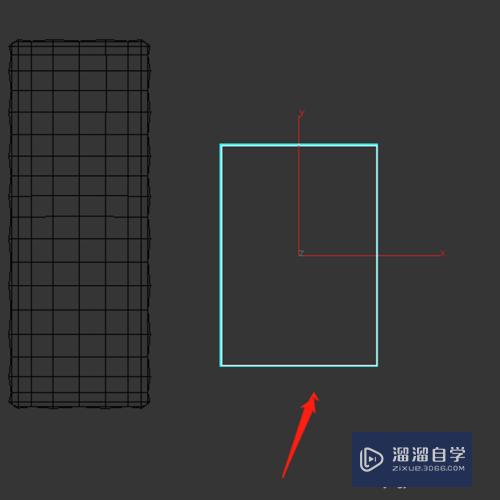
第2步
在长方体上右击鼠标,点击转换为可编辑多边形。
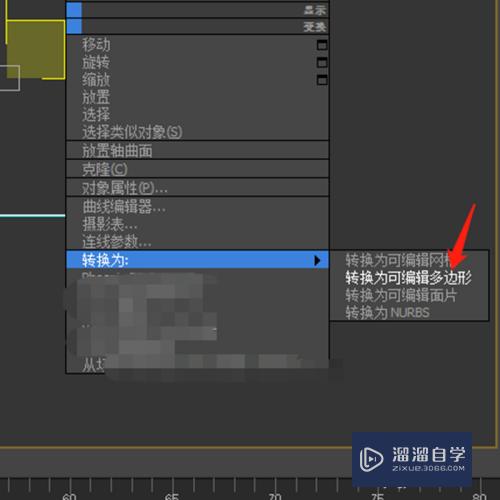
第3步
点击附加。
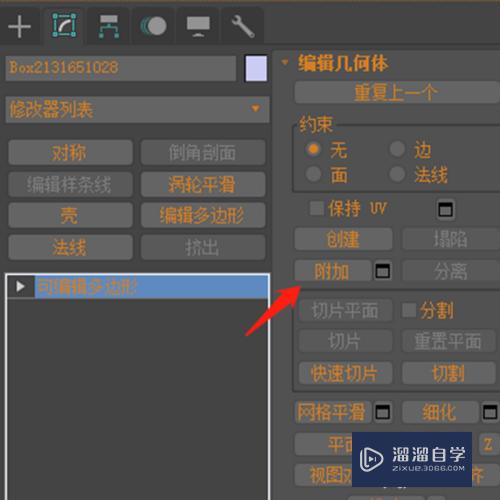
第4步
点击轴心倾斜的物体。
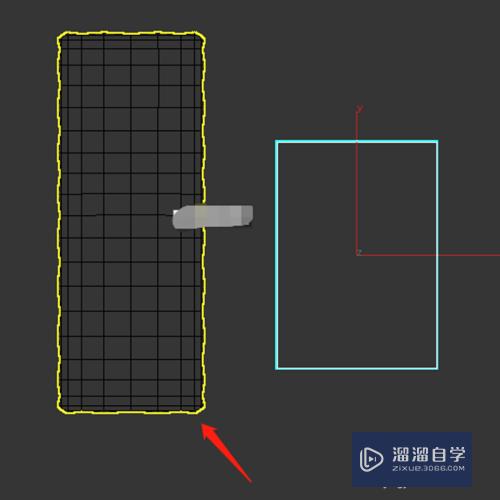
第5步
点击可编辑多边形中的元素。
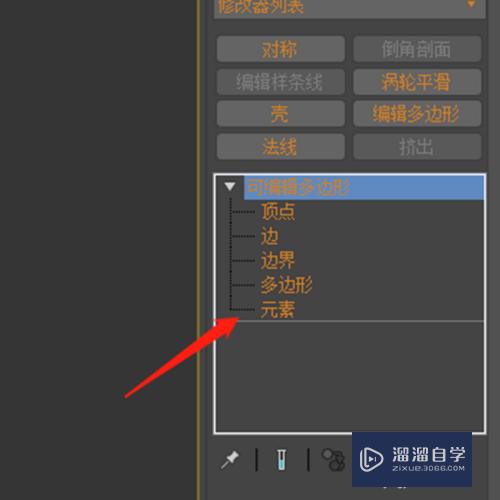
第6步
点击选择长方体元素,按键盘上delete键,删除长方体元素。
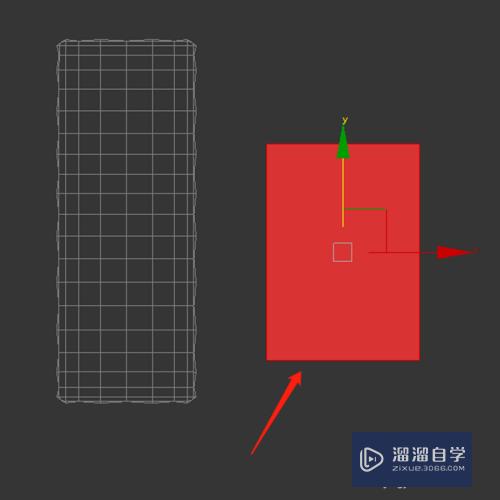
第7步
这样这个轴心倾斜不正的物体轴心就被校正了。后面一张是未校正前。
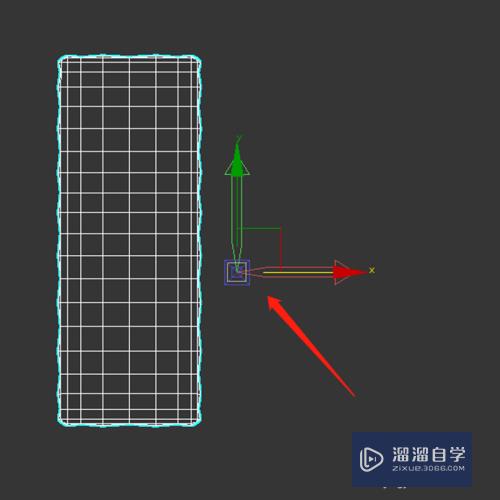
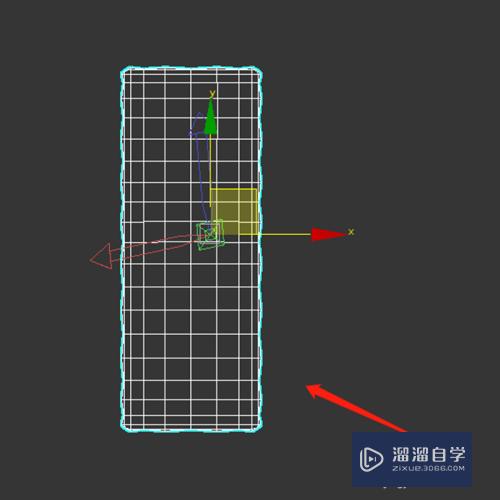
注意/提示
以上“3DMax怎么矫正物体的倾斜轴心?”的内容小溜就介绍到这里,希望小溜今天分享的内容能够帮助小伙伴们解决问题,并且溜溜自学网还有更多关于软件相关内容的介绍,需要的朋友可以到本站来学习哦!
相关文章
距结束 04 天 16 : 46 : 47
距结束 00 天 04 : 46 : 47
首页






