怎么用PS制作绚丽光晕?
溜溜自学 平面设计 2022-06-06 浏览:417
大家好,我是小溜,照片中有时候会用到一些特效,看起来非常漂亮,可是用插件的话可能会收费,所以如果自己做一个,以后还可以套用,熟悉了也可以做出各种各样的效果。
想要更深入的了解“PS”可以点击免费试听溜溜自学网课程>>

工具/软件
硬件型号:华为MateBook D 14
系统版本:Windows7
所需软件:PS CS6
方法/步骤
第1步
首先还是拖一张图片进去,大家看自己的喜好不过最好想一下是否合适,小编拖的这张
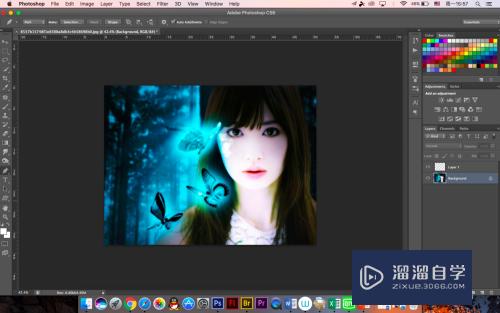
第2步
新建一个空白图层,因为我们要用到钢笔工具在这上面画,不过先设置好画笔,大小20,流量20

第3步
用钢笔工具将光晕的位置画出来,这个看大家的功底了尽量流畅点
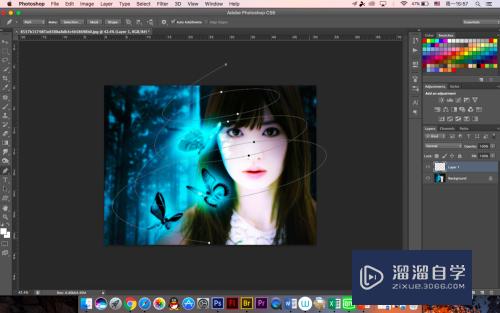
方法/步骤2
第1步
然后右击描边儿,勾选模拟压力,这里是对画笔
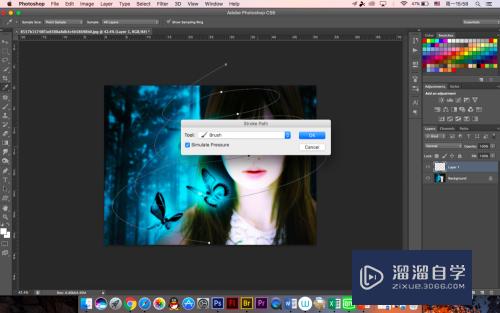
第2步
这时候光晕的轮廓就出来了,接下来要对这个图层进行设置

第3步
进入图层样式,对阴影和外发光进行设置,颜色选择黄色,没有严格要求
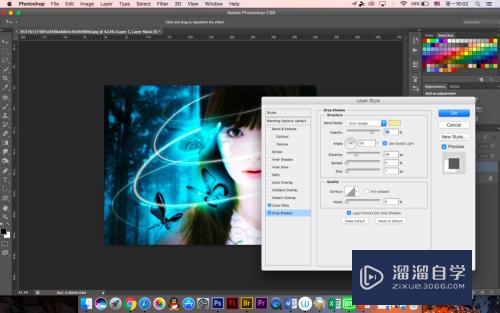
第4步
外发光也是黄色,注意两种的混合模式方式,阴影的是颜色减淡,外发光的是叠加
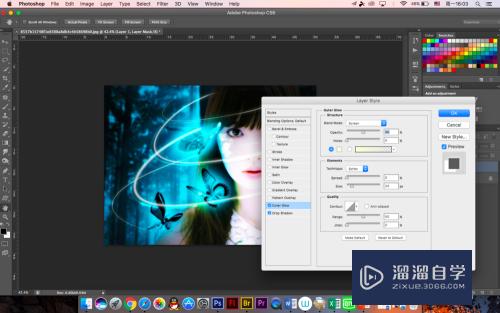
第5步
多复制两层,对位置进行调整效果更加明显,至于复制多少看大家做的情况
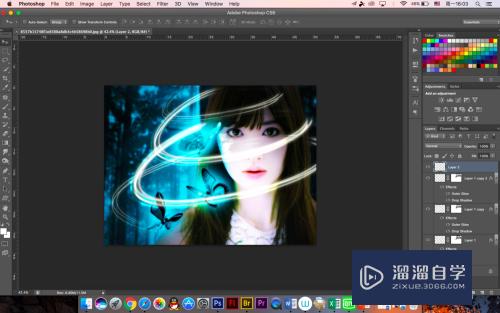
方法/步骤3
第1步
下面点一些点就可以了,所以需要设置画笔,散步,20像素,硬度为0

第2步
数量为1,离散度拉到最大,点的位置大家随意,不要太密,因为之后可以多复制几层,效果更好

第3步
至于混合模式每张图片都不一样,所以效果也不一样,小编在这里用的就是正常模式,所以大家感兴趣可以多试一下哪种融合效果最好
注意/提示
好了,本次关于“怎么用PS制作绚丽光晕?”的全部内容就分享到这里啦,希望小溜分享的内容能够帮助到大家。同时可以关注溜溜自学网,遇到不懂的问题可以在这里寻找到详细的解决方法。
相关文章
距结束 06 天 07 : 20 : 33
距结束 01 天 19 : 20 : 33
首页






