如何利用PS CS6做艺术字?
溜溜自学 平面设计 2022-06-06 浏览:901
大家好,我是小溜,在PS中,文字默认的字体都比较普通,那么当我们想要制作一个应景的艺术文字时,应该要如何操作呢?下面小溜就来给大家分享下,如何利用PS CS6做艺术字的方法,希望能帮助到大家。
想要更深入的了解“PS”可以点击免费试听溜溜自学网课程>>
工具/软件
硬件型号:神舟(HASEE)战神Z7-DA7NP
系统版本:Windows10
所需软件:PS CS6
方法/步骤
第1步
打开Photoshop cs6。
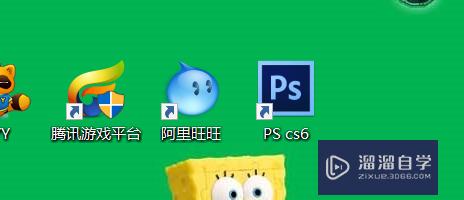
第2步
在第一行点击“文件”,之后在“文件”里面点击“新建”。也可以用快捷键Ctrl+N来打开。
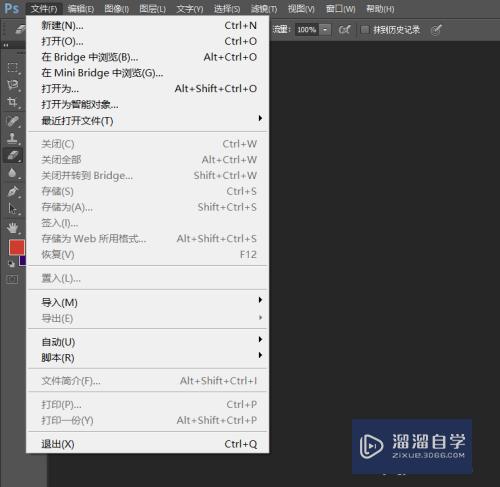
第3步
之后在“新建”任务框里面设置图层的长度跟宽度,我设置的是1080*720的。大家可以根据需求来设定。
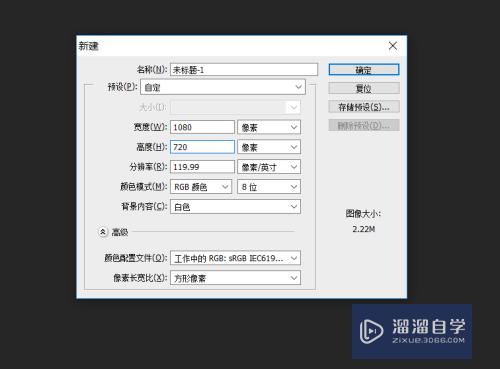
第4步
之后点击确定,会出现你所设置的图层。
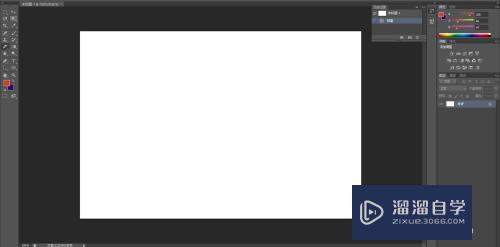
第5步
在左侧工具栏最下面设置颜色,找一个自己比较喜欢的颜色。之后点击Ctrl+Delete来填充图层。
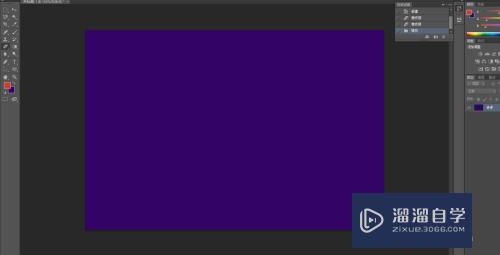
第6步
之后点击工具栏“T”然后输入你想要输入的文字。我输入的是Happy birthday。在任务栏上面可以修改字体跟大小。我因为是做教程所以写的大。
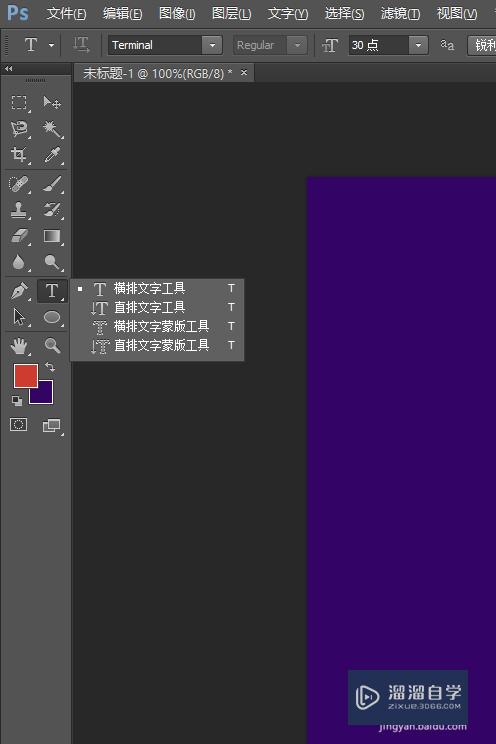
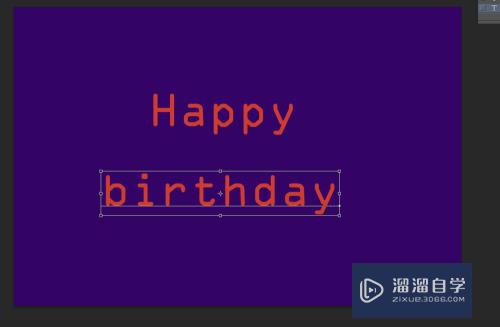
第7步
之后点击右侧文字图层,右键单击,之后点击混合选项,可以在选项里面修改字体内阴影,发光等。
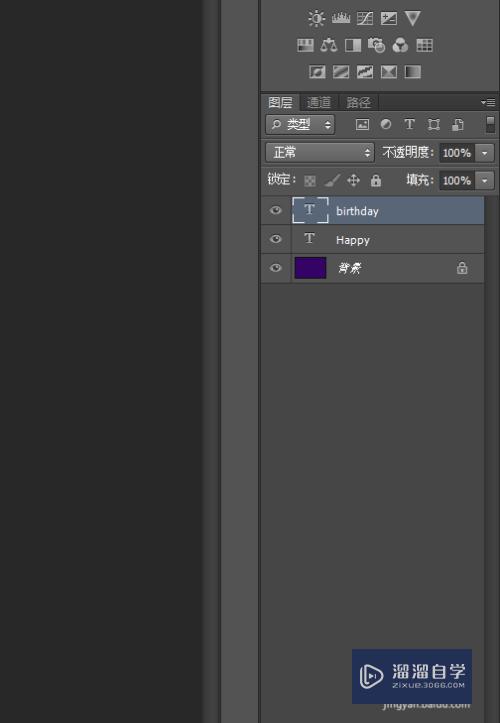
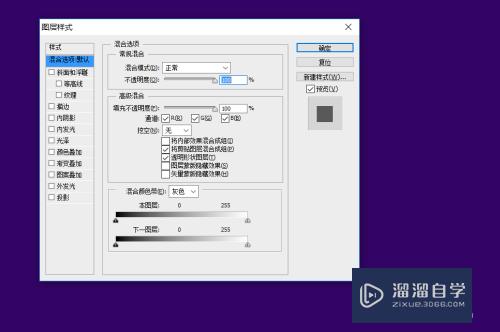
第8步
这是我制作完成的,这个只是做一个参考,大家可以发挥自己的才华,设计出更好的。
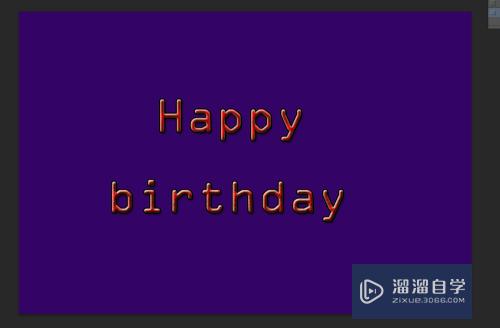

注意/提示
希望“如何利用PS CS6做艺术字?”这篇文章能给大家带来一些帮助,如果大家觉得内容有点晦涩难懂的话,建议动手实操!想要了解更多内容也可以关注溜溜自学网。
相关文章
距结束 05 天 20 : 40 : 27
距结束 01 天 08 : 40 : 27
首页







