PS制作艺术字教程
溜溜自学 平面设计 2022-06-06 浏览:585
大家好,我是小溜,在PS中,有很多的默认字体可供我们使用,但是这些字体都是比较普通的,今天小溜主要来教大家怎么使用PS制作艺术字体,那么下面就开始我们的具体操作演示,希望能给大家带来帮助。
想要更深入的了解“PS”可以点击免费试听溜溜自学网课程>>
工具/软件
硬件型号:神舟(HASEE)战神Z7-DA7NP
系统版本:Windows7
所需软件:PS CS6
方法/步骤
第1步
鼠标左键双击打开PS软件,鼠标左键单击“文件”,选择“新建”,宽度输入550像素,长度输入350像素,设置完成后鼠标左键单击“确定”。
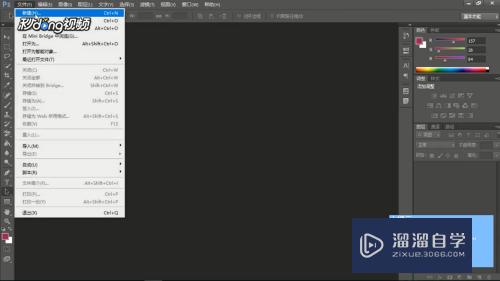
第2步
鼠标左键单击左侧工具栏的横排文字工具,将光标移到画布上,鼠标左键单击画布,输入需要的文字。鼠标左键单击菜单栏“窗口”,点击“字符”,设置字符间距为20。
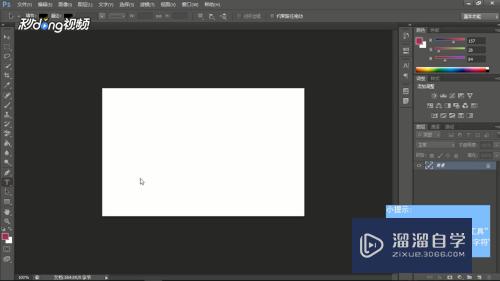
第3步
鼠标右键单击文字图层,选择“创建工作路径”,鼠标左键单击选择工具栏的钢笔工具,按住“Ctrl”键不放。

第4步
鼠标左键单击画布上的文字,文字边缘出现一圈锚点,鼠标左键单击拖动需要调整的锚点。

第5步
调整完成后鼠标左键单击文字,选择“建立选区”,在弹出的窗口按回车键确定。

第6步
鼠标左键单击工具栏的油漆桶工具,对选区进行填充,然后按“Ctrl+D”组合键取消选区即可。
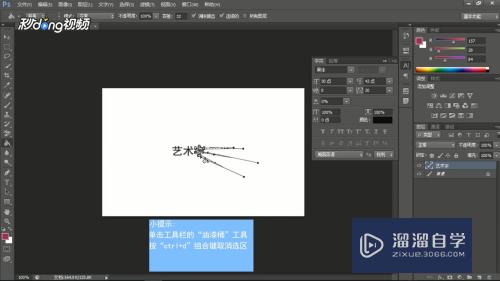
注意/提示
希望“PS制作艺术字教程”这篇文章能给大家带来一些帮助,如果大家觉得内容有点晦涩难懂的话,建议动手实操!想要了解更多内容也可以关注溜溜自学网。
相关文章
距结束 06 天 11 : 20 : 30
距结束 01 天 23 : 20 : 30
首页






