怎么用PS快速抠图?
大家好,我是小溜,当我们想要恶搞一些人,或者想要做一个海报,如何将特定的人物放置到特定的背景中去,这是大家都想知道的,今天小顾教大家如何使用PS扣出完美的人像,这个方法也适用于很多不规则图形。
想要更深入的了解“PS”可以点击免费试听溜溜自学网课程>>
工具/软件
硬件型号:小新Pro14
系统版本:Windows7
所需软件:PS CS6
方法/步骤
第1步
首先,把想要抠图的照片以及抠图后的背景图,打开,将他们分别拉开,形成单独的两个窗口,这样便于处理图像,把抠图的照片调整到最大。
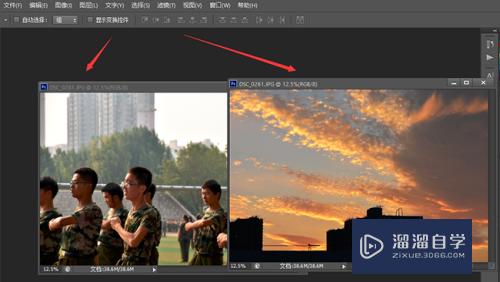
第2步
下一步,选择左边工具栏的“快速选择工具”。当然,如果你是规则的正方形或者圆形,就可以直接使用裁剪工具把多余的的部分剪裁掉就可以了。
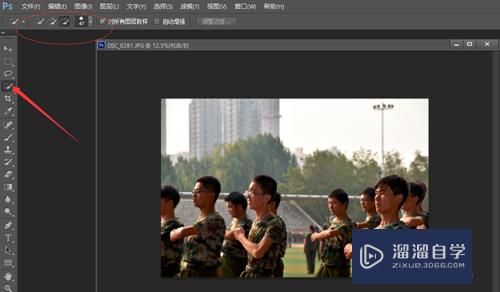
第3步
点击“快速选择工具”按钮后,你会看到左上角多了三支画笔,右边有个小白点,点击那个小白点,会跳出如图的对话框,选择“钢笔”、像素大小不要超过80,选择60左右即可。
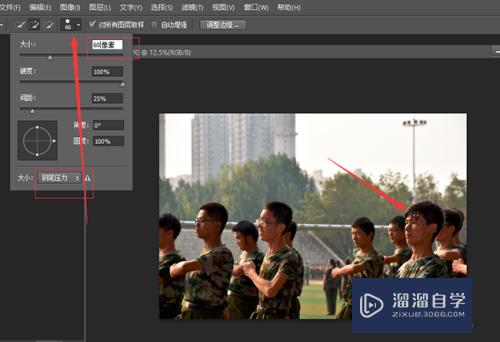
第4步
然后点击带有加号的笔,之后,点击你想要的人像,系统会自动分辨出边缘线,会看到人物周围出现了虚线,按照头部、腹部、腰部的顺序一点一点点下去。
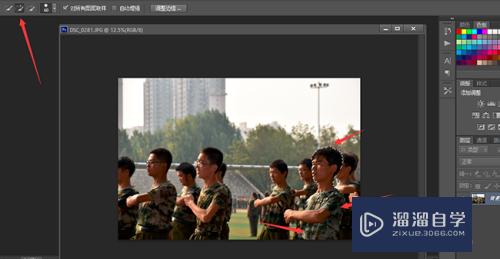
第5步
这时你会看到,右下角多出来了一部分,但是我们只想要一个人像,背景要去去除,这时你需要点击带有“减号”的笔,点击多余部分。
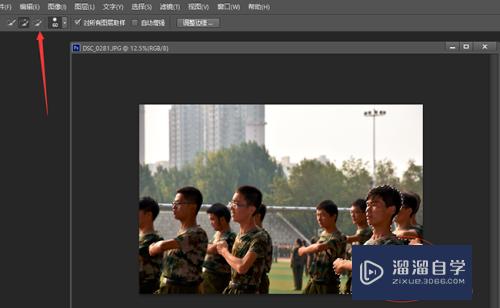
第6步
这时你会看到多余部分就消除了,那么同样的,如果多减去了,点击加号笔,调到20像素左右,慢慢修补下。
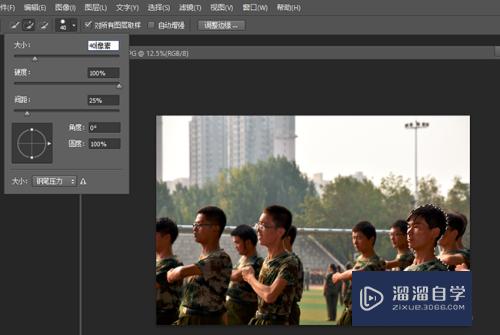
第7步
当你觉得差不多了,这时我们点一下上边的调整边缘,在这里我们看一下自己修的效果。
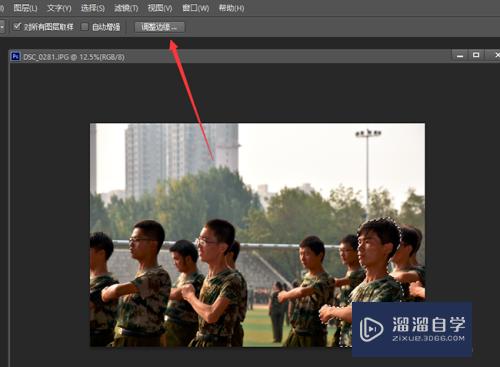
第8步
可以看到,背景都变白了,这样你那里缺失了,那里多了就可以清晰的看见了。
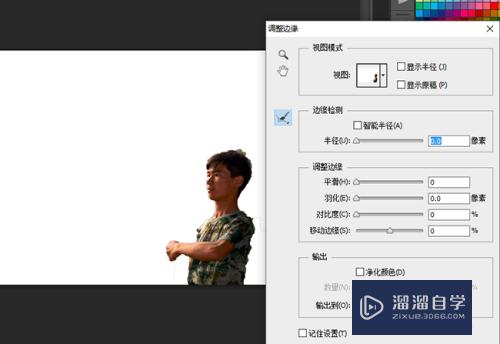
第9步
最后,把工具换成左边工具栏最上方的“移动工具”,把你刚才修裁好的人像拉到背景图里面,调整位置,这样咱们就大功告成了!是不是很完美呢?
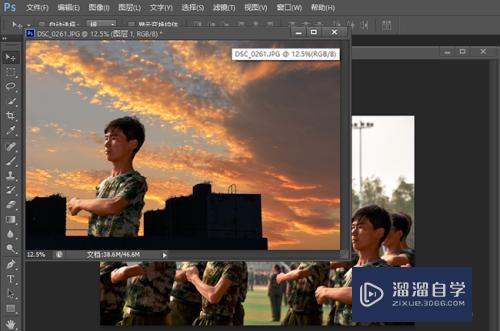
注意/提示
以上“怎么用PS快速抠图?”的内容小溜就介绍到这里,希望小溜今天分享的内容能够帮助小伙伴们解决问题,并且溜溜自学网还有更多关于软件相关内容的介绍,需要的朋友可以到本站来学习哦!









