如何用PS将图片嵌入另一张图片中?
溜溜自学 平面设计 2022-06-06 浏览:1693
大家好,我是小溜,PS的功能非常强大,它可以将图片嵌入另一张图片中,让图片看起来更加的有意义,下面小溜就分享给大家,如何用PS将图片嵌入另一张图片中的方法,希望能帮助到大家。
想要更深入的了解“PS”可以点击免费试听溜溜自学网课程>>
工具/软件
硬件型号:神舟(HASEE)战神Z7-DA7NP
系统版本:Windows10
所需软件:PS2019
方法/步骤
第1步
打开“ps”,点击左上角“文件”。
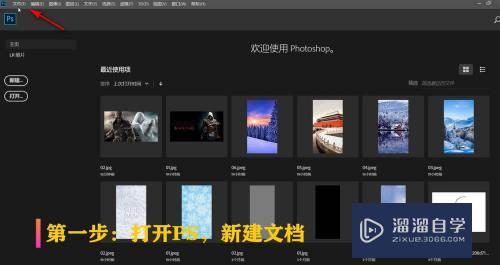
第2步
点击“创建”。
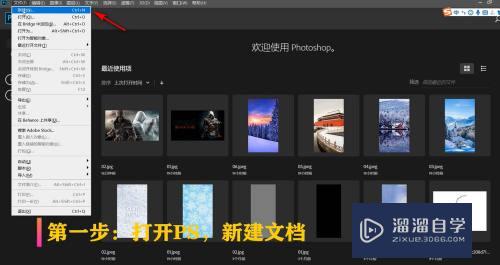
第3步
设置文件的参数点击“创建”。
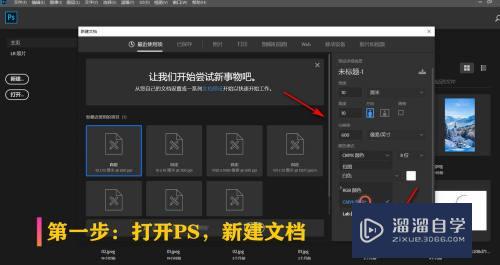
第4步
点击右下角“新建图层”。
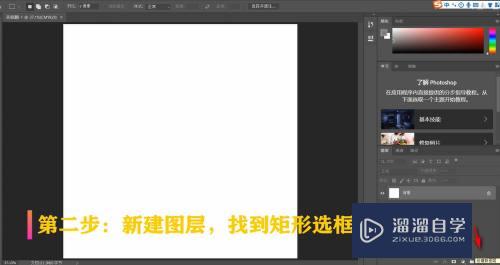
第5步
然后选择“矩形选框工具”。
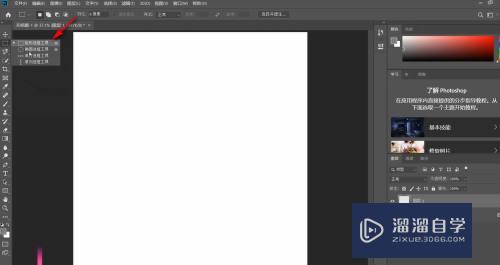
第6步
在新建图层上框出“选区”。
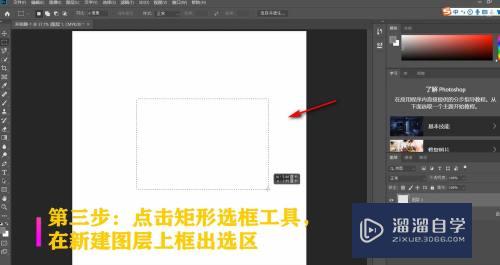
第7步
快捷键“Ctrl+Delete”填充颜色。
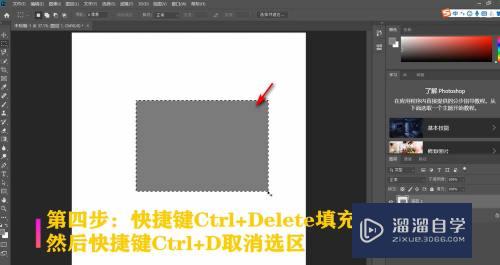
第8步
然后快捷键“Ctrl+D”取消选区。
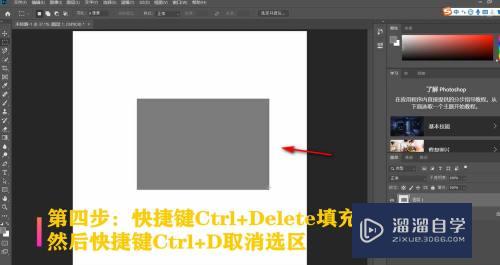
第9步
将一张图片拉入到新建文档中。

第10步
按住“AIt”键,鼠标移动到图层3和图层3之间,点击鼠标“左键”。
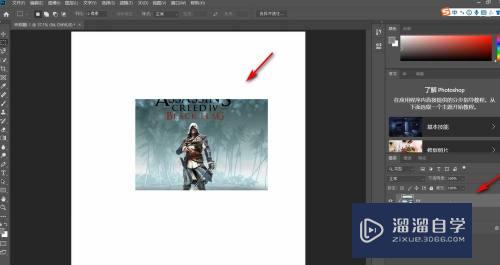
第11步
快捷键“Ctrl+T”来调节图片的大小和位置,或按住“Alt”键,鼠标点击图片直接进行移动。
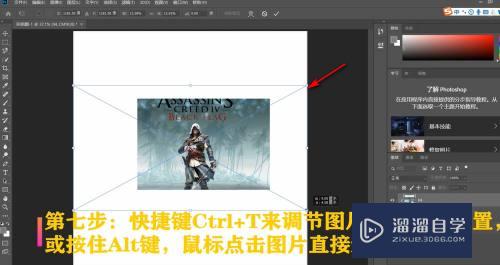
第12步
总结如下。

注意/提示
以上就是“如何用PS将图片嵌入另一张图片中?”的详细内容了,不知道小伙伴们学会了吗?本站还为大家提供了超多和软件相关内容的信息,感兴趣的小伙伴们可以关注溜溜自学网并前往学习哦!
基础入门一张大图从Vray到PS的工作流
特别声明:以上文章内容来源于互联网收集整理,不得将文章内容
用于商业用途.如有关于作品内容、版权或其他问题请与溜溜网客服
联系。
相关文章
距结束 06 天 14 : 53 : 57
距结束 00 天 02 : 53 : 57









