PS证件照抠图换底色教程
大家好,我是小溜,证件照人人都有,常常因为证件照的底色不同,往往需要从新拍照,既浪费时间,又浪费钱,今天小溜就教大家利用PS来自己动手给证件照换底色。
想要更深入的了解“PS”可以点击免费试听溜溜自学网课程>>
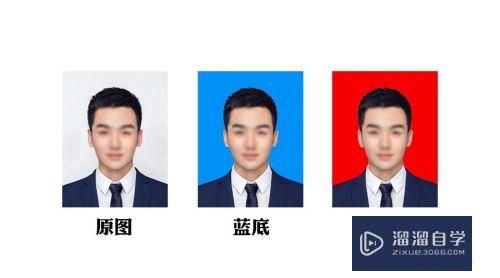
工具/软件
硬件型号:雷神(ThundeRobot)911Zero
系统版本:Windows7
所需软件:Photoshop CS6
方法/步骤
第1步
这是原图与对比图,快来和我一起学习吧!
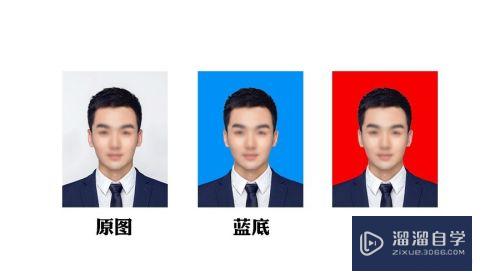
第2步
打开PS/photoshop软件选择导航条“文件”按钮,点击“打开”
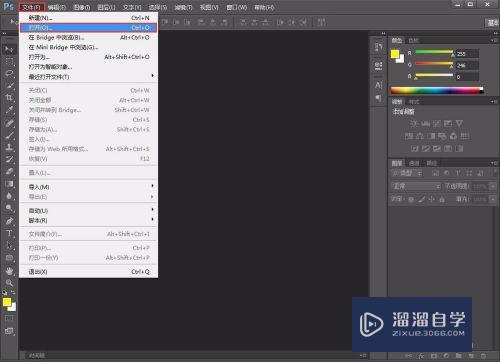
第3步
选择你所需要更换背景的图片,点击“打开”按钮
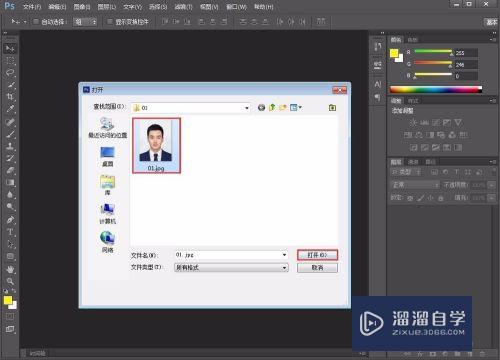
第4步
图片在PS/photoshop软件打开后,在“图层”选择中,鼠标点击图层,点击鼠标右键复制图层。(目的是保证有一张原图存在)

第5步
复制好图层后,在“背景副本”上操作。在工具栏选择“钢笔工具”

第6步
利用钢笔工具,把图片上的人物用钢笔工具描出。(把整个人物顺着人物轮廓圈起来)

第7步
从出发点到结束点一定要相连接(一定是一个完整的轮廓),画完以后就可以看到节点消失。

第8步
然后在该图层的(背景副本)的“路径”里,选择该形状路径,点击鼠标右键选择“建立选区”。这是该图层(背景副本)中的人物轮廓会出现蚂蚁线。
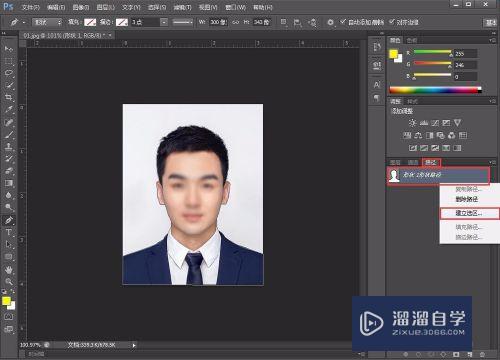
第9步
建立选区完以后,选择该图层(背景副本),然后在工具栏选择“矩形选框工具”,在该图层(背景副本)蚂蚁线内,点击鼠标右键,选择“选择反向”。
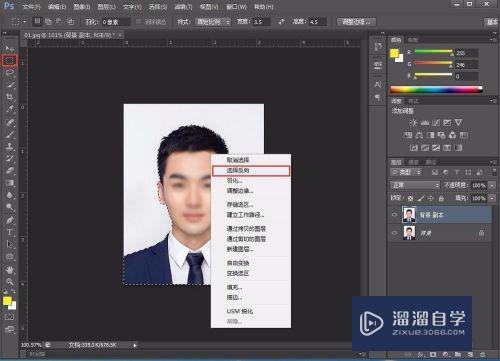
第10步
这是蚂蚁线框中的范围就是替换的背景了。这时按下Delete/删除键,把背景删除掉。现在在“图层”中该图层(背景副本)只出现人物头像,没有背景了。(因为背景图层下面还有一个原始背景,所以在操作区没有显示。你可以把背景图层前的“眼睛”关掉,即可显示。)
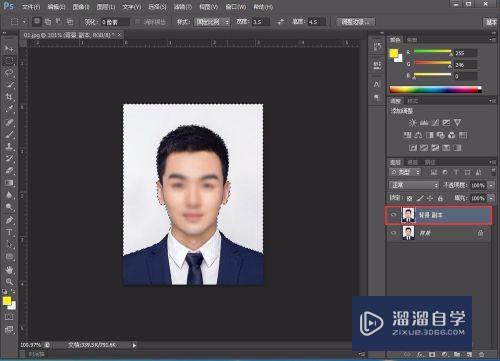
第11步
然后在“背景副本”与“背景”图层中,新建一个空白图层。然后把“背景”图层前的眼睛关掉。这时就可以看见“背景副本”图层中只有人物在,背景是空白。
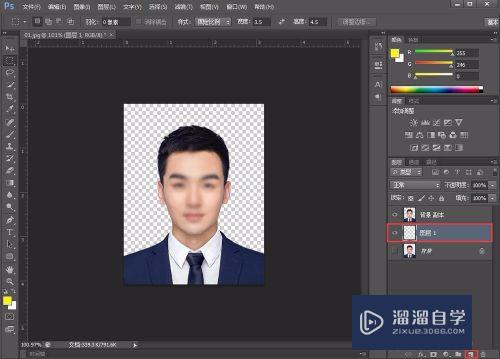
第12步
然后在工具栏的最下侧,点击前景色(前面的色块,后面的色块就是后景色)。然后手动输入你需要颜色的数值,也可手动选择你需要的颜色。(三种颜色的RGB值分别为:白色 R:255 G:255 B:255:红色 R:255 G:0 B:0:蓝色 R:67 G:142 B:219。)
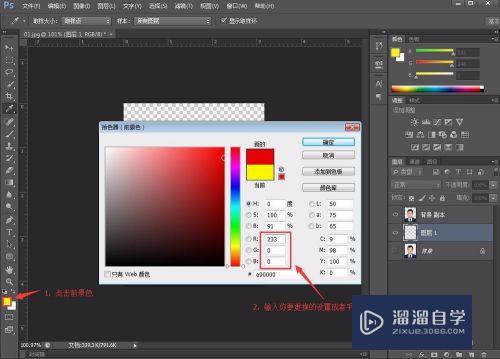
第13步
然后同时按下“Ait”与“Delete”,在新建的图层一上填充你选择的颜色。(Ait+Delete=前景色。Ctrl+Delete=后景色。)这是就可以看见证件照为红色底色了。
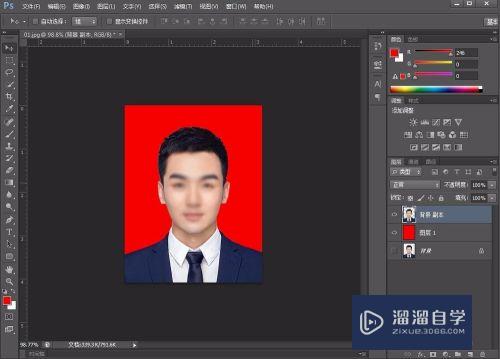
第14步
然后,点击导航栏“文件”,选择储存为,储存文件。
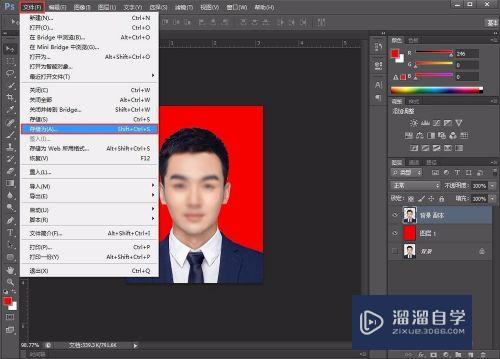
第15步
输入图片文件名字,选择图片文件格式,点击保存。
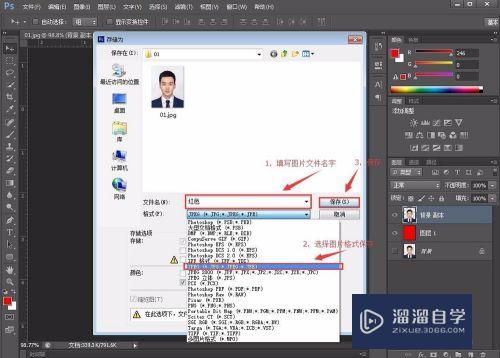
第16步
下面是原图与改好的对比图。

注意/提示
相信“PS证件照抠图换底色教程”这篇文章大家都已经学会了,如果大家还有其它疑问的话,可以持续关注溜溜自学网,我们每天都会为大家带来最新最实用软件小技巧。







