PS怎么将图片裁剪成圆形?
溜溜自学 平面设计 2022-06-06 浏览:1047
大家好,我是小溜,在PS的功能里面,对图片进行裁剪,对图片的形状进行改变,这些都是比较正常的,也是我们使用PS常见的功能,下面小溜今天教大家PS怎么将图片裁剪成圆形的方法。
想要更深入的了解“PS”可以点击免费试听溜溜自学网课程>>
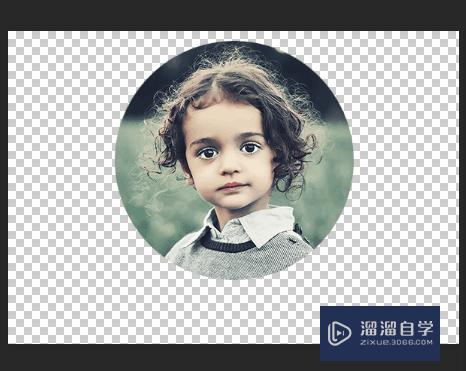
工具/软件
硬件型号:神舟(HASEE)战神Z7-DA7NP
系统版本:Windows10
所需软件:PS2017
方法/步骤
第1步
将图片裁剪成圆形,我们就需要先打开PS软件,如图所示。
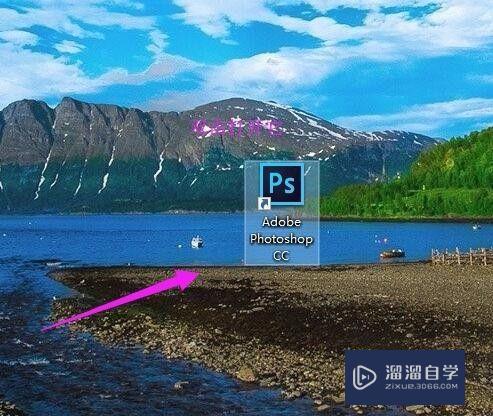
第2步
打开PS后,接着小编打开一张图片,小编在这张图片上进行演示,如图所示。
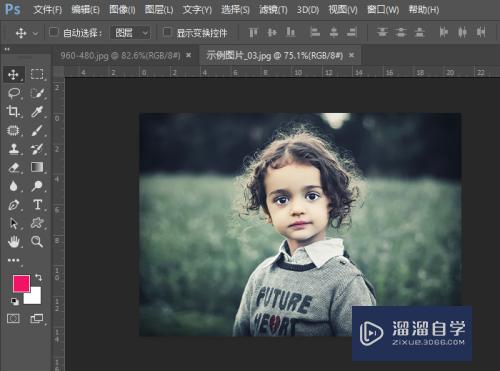
第3步
在PS左侧工具栏,我们选择椭圆选框工具,如图所示。
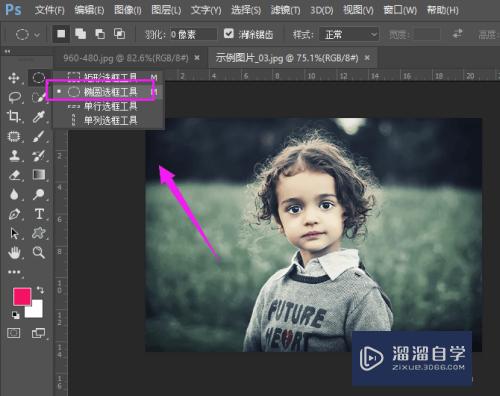
第4步
我们按住shift,画一个圆形选框,如图所示。
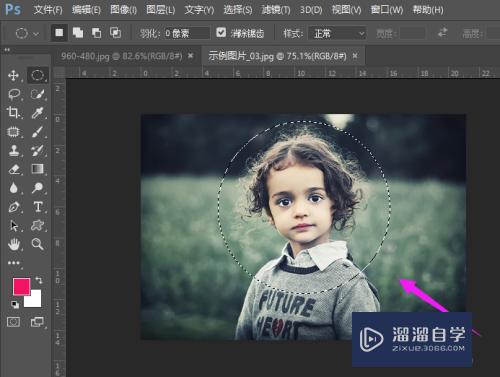
第5步
我们按Ctrl+J进行复制,如图所示。
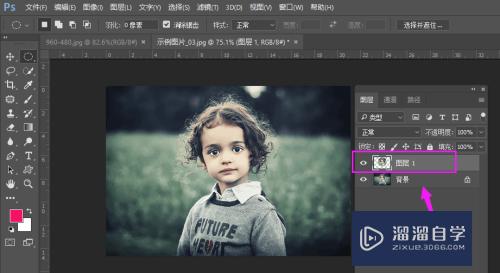
第6步
我们将背景图层删除掉或者隐藏掉,就裁剪出来了一个圆形的图片,最后,保存就好了,如图所示。
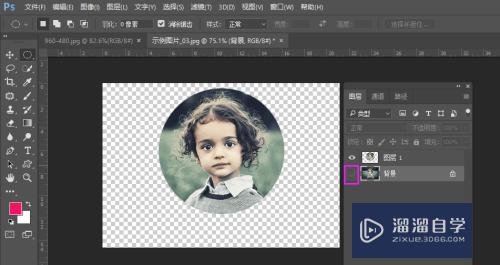
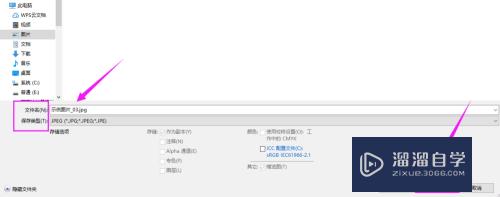
注意/提示
以上就是“PS怎么将图片裁剪成圆形?”的详细内容了,不知道小伙伴们学会了吗?本站还为大家提供了超多和软件相关内容的信息,感兴趣的小伙伴们可以关注溜溜自学网并前往学习哦!
相关文章
距结束 06 天 14 : 49 : 56
距结束 00 天 02 : 49 : 56
首页








