PS如何裁剪圆形?
溜溜自学 平面设计 2022-06-06 浏览:889
大家好,我是小溜,利用PS可以做出任意形状的图形,对于圆形图形的制作,重要采用PS中的椭圆工具来实现,当然,如果想要将生成的图片也显示为圆形,则需要将图片格式转换为png。下面就来看一下具体的实现方法。
想要更深入的了解“PS”可以点击免费试听溜溜自学网课程>>
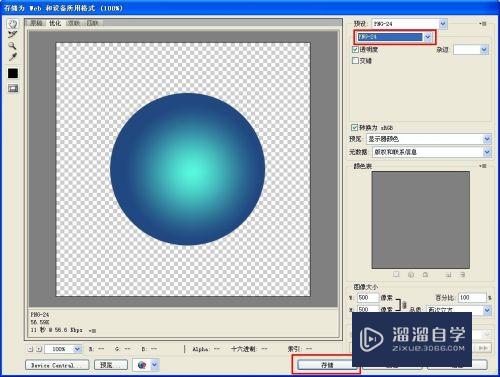
工具/软件
硬件型号:联想ThinkPad P14s
系统版本:WindowsXP
所需软件:PS CS4
方法/步骤
第1步
打开PS,点击“文件”→“新建”菜单项,在打开的“新建”窗口中,设置合适的大小,比如本经验中的“500*500”大小,背景内容设置为“透明”,点击“确定”按钮。
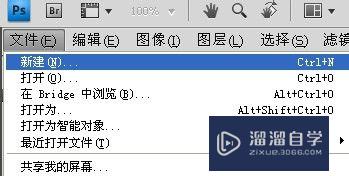
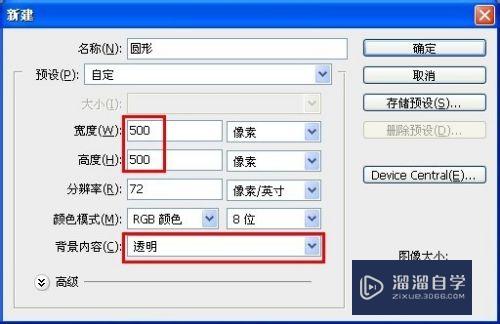
第2步
鼠标左键按钮选区工具不放,在弹出的菜单中选择“椭圆选区工具”。

第3步
接点选择“渐变工具”。
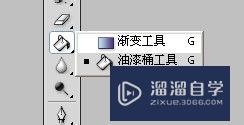
第4步
接着在“属性”工具栏中选择一种“填充颜色”,同时也选择一种填充样式,如本经验中的“径向填充”。

第5步
接着再点击“椭圆选区”工具,然后在绘图区域,利用拖动到绘制一个椭圆。在绘制椭圆的过程中,如果同时按时SHIFT可绘制正圆,如果同时按下SHIFT+ALT可绘制一个以光标按下为中心的正圆。
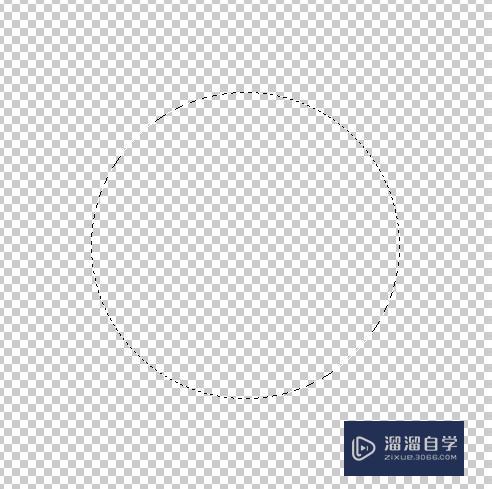
第6步
然后点击“渐变填充”工具,在绘图区域从选区中心向边缘拖动来填充。
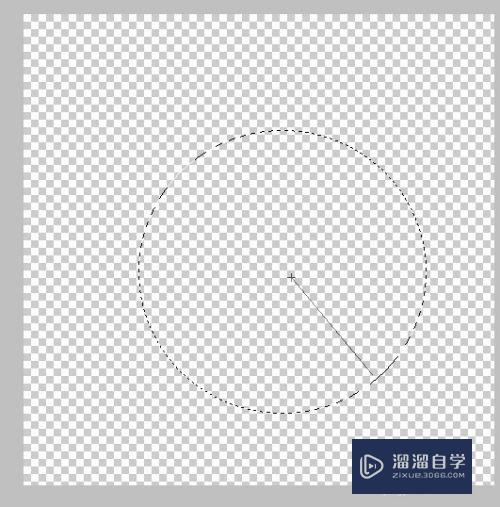
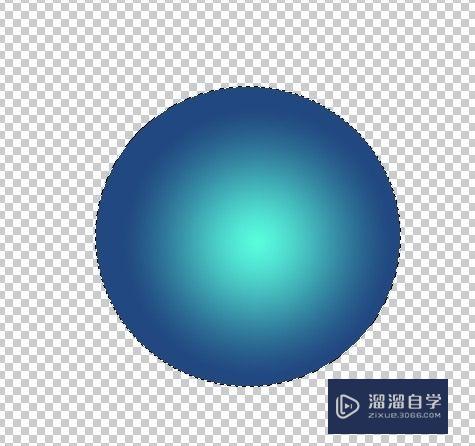
第7步
点击“文件”→“存储为Web格式...”菜单项。
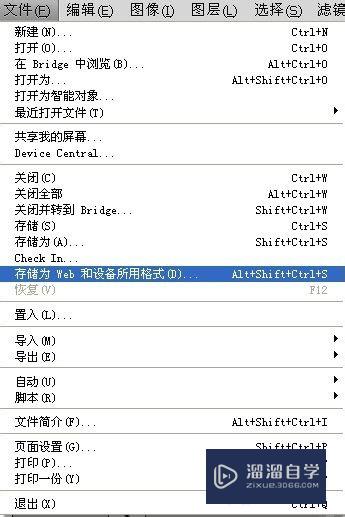
第8步
在打开的“存储”窗口中将图片类型设置为“PNG”格式,然后点击“保存”按钮即可。
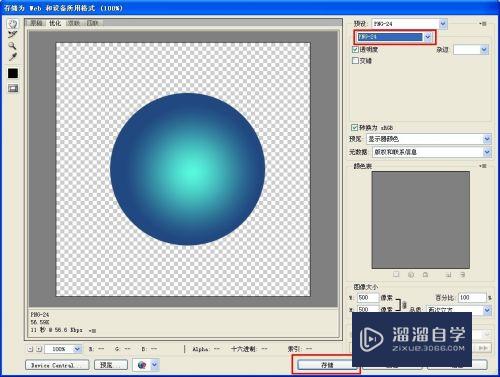
注意/提示
好啦,本次小溜为大家分享的“PS如何裁剪圆形?”就到这里啦,如果恰好对你有用的话记得点赞哦!本站会持续分享更多实用的内容,以及相关的学习课程,需要的朋友快多多支持溜溜自学吧!
相关文章
距结束 06 天 14 : 53 : 35
距结束 00 天 02 : 53 : 35
首页








