CAD用圆弧和偏移怎么画图?
溜溜自学 室内设计 2022-06-06 浏览:1114
大家好,我是小溜,CAD软件拥有许多绘图工具,可以帮助我们更好的设计出图纸。其中CAD里面经常会用到的就是圆弧,6以及一些位移的命令,那么CAD用圆弧和偏移怎么画图呢?本次小溜结合自己的经验,来告诉大家怎么操作吧!
想要更深入的了解“CAD”可以点击免费试听溜溜自学网课程>>
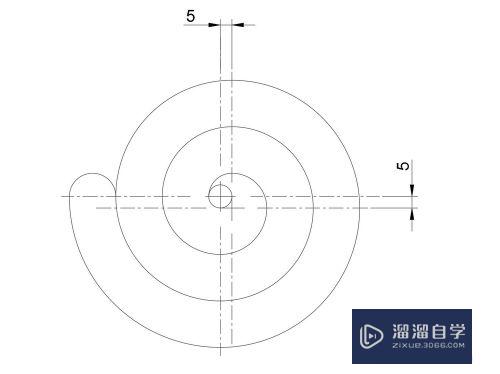
工具/软件
硬件型号:华为MateBook D 14
系统版本:Windows7
所需软件:CAD2010
方法/步骤
第1步
1.打开CAD,先用【矩形: REC】命令画一个5*5的辅助矩形,然后用矩形的一个角点为圆心,画半径为5的圆,如图
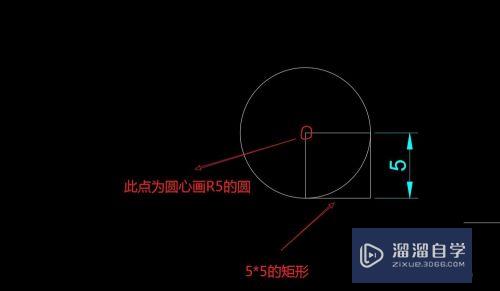
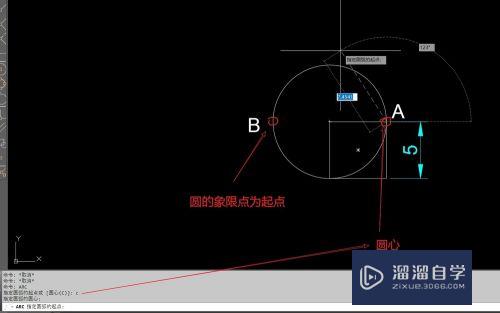
第2步
2.用【圆弧:ARC】命令 画圆弧;
指定圆心,以 A 点为圆心,以 B点为起点,指定圆心角,输入顺时针 -90°,如图所示
命令: ARC
指定圆弧的起点或 [圆心(C)]: c
指定圆弧的圆心:
指定圆弧的起点:
指定圆弧的端点(按住 Ctrl 键以切换方向)或 [角度(A)/弦长(L)]: a
指定夹角(按住 Ctrl 键以切换方向): -90
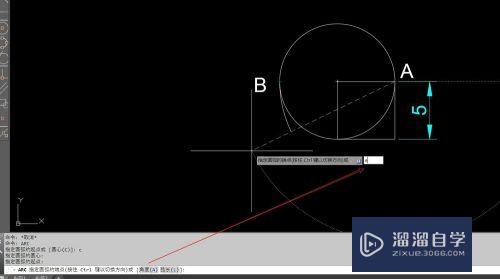
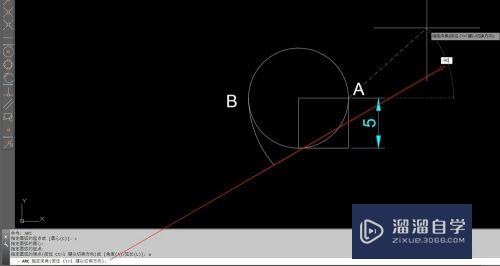
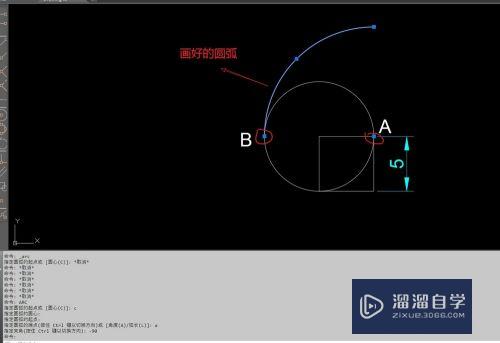
第3步
3.继续使用【圆弧:ARC】命令,分别以矩形的4个角为圆心,以上一段圆弧的终点为起点,画其他三条圆弧,操作步骤同上,如图所示

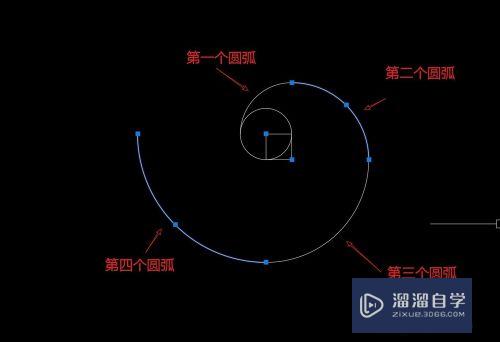
第4步
4.使用【偏移:o】命令 ,在图形上拾取偏移距离 ,然后分别对四条弧线进行偏移(如图所示)


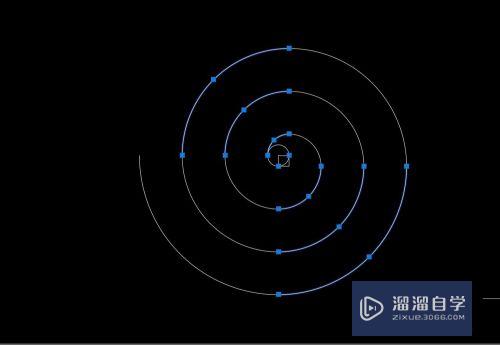
第5步
5.把最后的圆弧画好,再把多余的线条删掉,标注好尺寸,如图
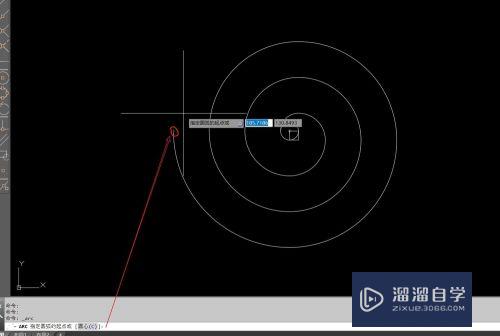
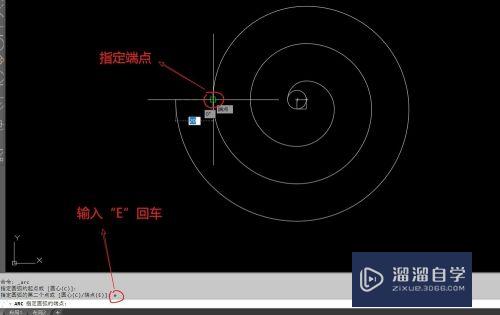
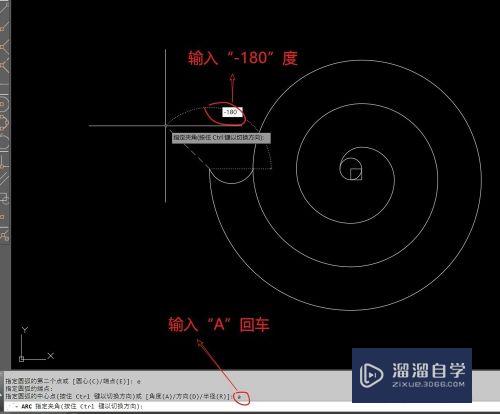
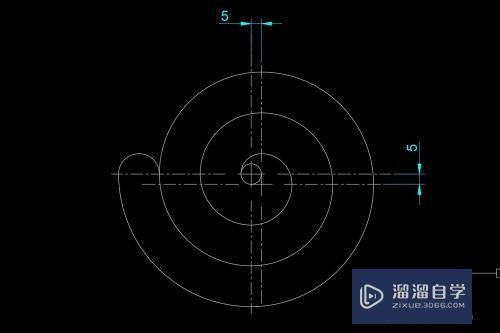
注意/提示
以上就是“CAD用圆弧和偏移怎么画图?”的详细内容了,不知道小伙伴们学会了吗?本站还为大家提供了超多和软件相关内容的信息,感兴趣的小伙伴们可以关注溜溜自学网并前往学习哦!
相关文章
距结束 06 天 05 : 12 : 08
距结束 01 天 17 : 12 : 08
首页








