PS怎样给图片加上对话框?
溜溜自学 平面设计 2022-06-06 浏览:2271
工具/软件
硬件型号:小新Pro14
系统版本:Windows10
所需软件:PS2017
方法/步骤
第1步
首先打开PS软件。没有这个软件的。去软件商店下载一个。
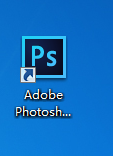
第2步
打开文件,选择你需要添加对话框的图片。我这里随便选择一个图片作为例子给大家总示范。
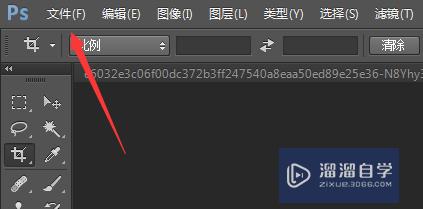

第3步
找到左侧工具栏的“铅笔工具”
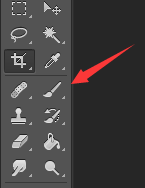
第4步
在下面一点的地方找到“色块”。选择你需要的颜色作为对话框的颜色。
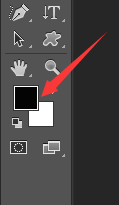
第5步
点击到画笔工具上去。然后在最上面的工具栏里面。铅笔图标的右边找到一个倒三角形。在哪里选择数字1-3都可以。数值不要太大。太大对话框的外边框会非常的粗。看着不自然。一般选择3左右就合适了。
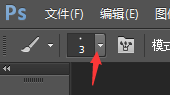
第6步
咱们画出来的对话框就是这样的。很简单。


方法/步骤2
第1步
再说第二种方法。找到左侧工具栏的“矩形工具”
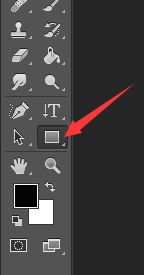
第2步
在矩形工具里面找到“自定义形状”
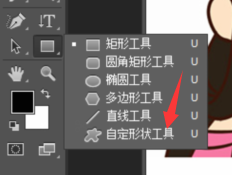
第3步
在上面偏右边点的位置,我们可以看到一个“形状”的选择工具。点开右边的倒三角选择你需要的形状。如图,我选的就是常见的对话框的形状。
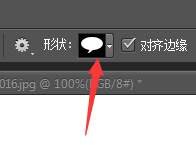
第4步
左上角路劲改为“形状”。然后选择填充或者描边的颜色。填充就是对话框里面的颜色。一般都是会选择空白。边框的颜色根据自己需要来选择。我这里给大家做个示范。

第5步
假设,我把填充的颜色选择成白色,边框选择绿色。那么它就是下面这种效果。

第6步
假设我把填充的颜色选择为红色,边框的颜色选择为黑色。那么它就是下面这种效果。让大家感受一下。

第7步
如果想要这个对话框移动一下。那么我们找到左边工具栏的“移动工具”。点击移动工具后,拖动鼠标,对话框就可以随便移动。移到你需要移动的位置上。
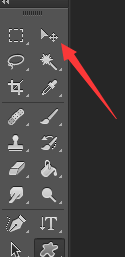
注意/提示
上面就是“PS怎样给图片加上对话框?”这篇文章的所有内容了,相信大家也都认真的阅读完了,如果在学习的过程中遇到问题,不妨重新再的阅读下文章,相信大家都能够轻松解决眼下的问题。
相关文章
距结束 03 天 22 : 21 : 58
距结束 01 天 10 : 21 : 58
首页









