CAD怎样进行编辑多线?
溜溜自学 室内设计 2022-06-06 浏览:435
大家好,我是小溜,CAD软件应用领域广泛,各行各业的朋友经常会用CAD进行图纸的设计。在软件中绘图的时候,我们需要使用到各种各样的线条,其中比较热门的也有多线,那么CAD怎样进行编辑多线?下面小溜就来给大家说说。
想要更深入的了解“CAD”可以点击免费试听溜溜自学网课程>>
工具/软件
硬件型号:华为笔记本电脑MateBook 14s
系统版本:Windows7
所需软件:CAD2013
方法/步骤
第1步
打开软件,看到图中菜单栏中的"格式"菜单,单击
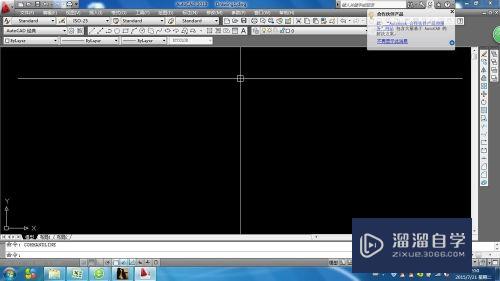
第2步
出现如图所示的菜单下拉菜单,看到菜单中的"多线样式选项",单击.

第3步
出现多线样式的对话框,项目有很多,但我们直接单击其中的"新建"选项,出现了"创建新的多线样式"对话框.修改名字为你容易记住的名字.例如:240.单击继续
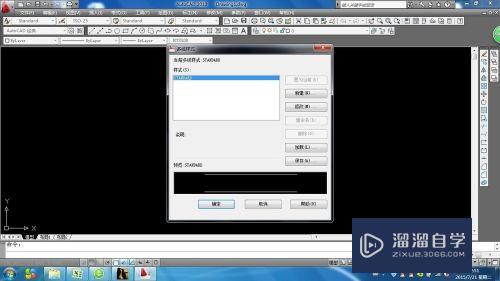
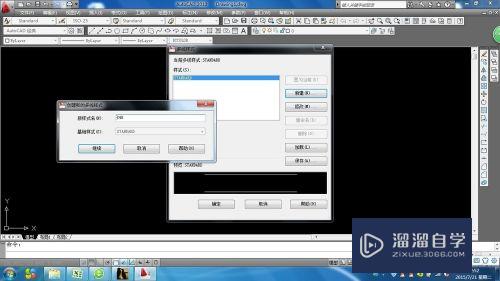
第4步
出现"新建多线样式:240"对话框.我们需要修改的就是右面的选项.

第5步
单击"图元"中的0.5选项,在偏移项目修改为120.单击"-0.5"选项.在偏移项目中修改为-120.

第6步
在单击"颜色"选项,在下拉菜单中选择自己喜欢的颜色.后点击确定

第7步
在多线样式中出现新的项目了,如图中的240,单击它,在单击右上角中的"置为当前"按钮即可.
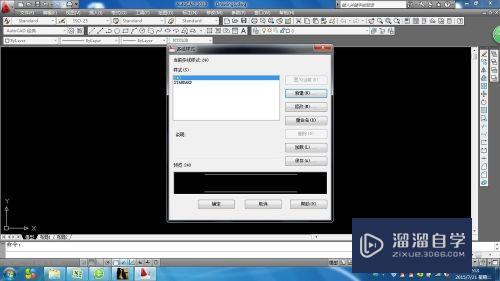
第8步
最后关掉对话框就可以了,这样多线样式就设置好了.可以在"绘图"的下拉菜单中选择"多线样式"也可以用快捷键"ml"绘图,
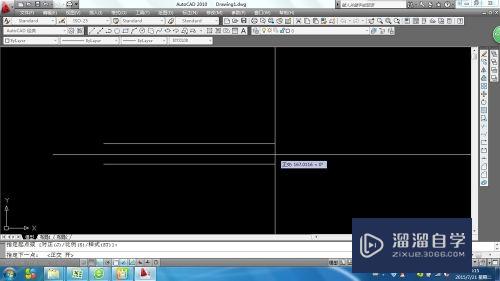
注意/提示
对于“CAD怎样进行编辑多线?”相信小伙伴们都已经认真的看完了,如果大家在过程中遇到问题可以重新再看一遍,学习不是一朝一夕的,需要我们长期的练习。如果大家觉得文章不错可以持续关注溜溜自学哦。
相关文章
距结束 04 天 22 : 24 : 11
距结束 00 天 10 : 24 : 11
首页









