CAD怎么画三位沙发平面图?
溜溜自学 室内设计 2022-06-06 浏览:732
大家好,我是小溜,我们在使用CAD软件绘制客厅住宅平面图的时候,经常会使用到三位沙发平面图块,沙发是室内的必备物品,所以CAD怎么画三位沙发平面图呢?本次小溜整理的超详细的教程,分享给大家参考。
想要更深入的了解“CAD”可以点击免费试听溜溜自学网课程>>
工具/软件
硬件型号:戴尔灵越15
系统版本:Windows7
所需软件:CAD2010
方法/步骤
第1步
打开AutoCAD 2013软件,点击【图层特性管理器】,点击【新建图层】,将图层命名为:三位沙发。点击色块,按图示设置一个图层颜色,完成三位沙发图层的设置(如图所示);
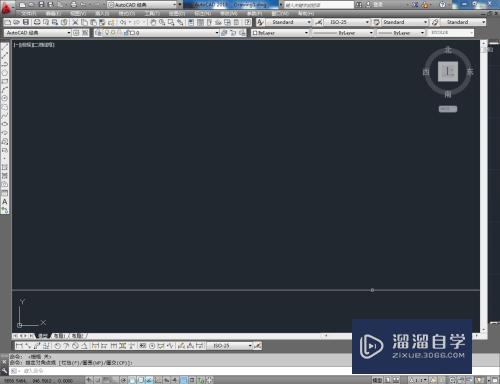
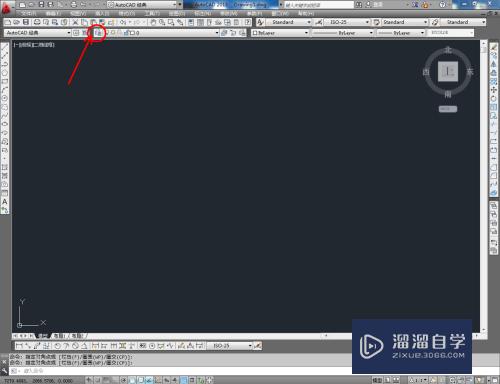
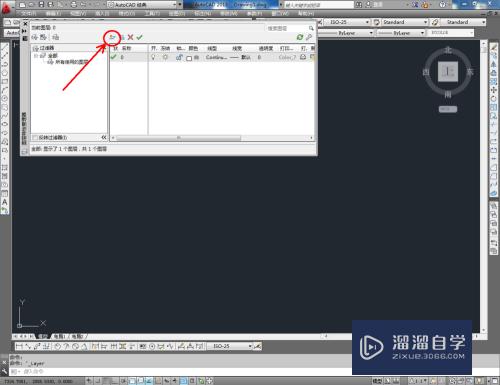
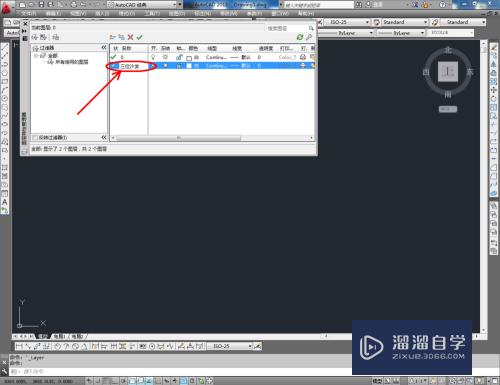
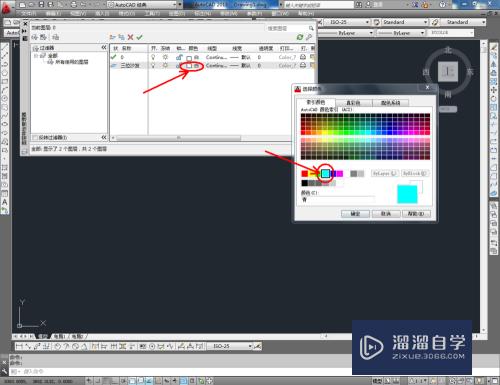
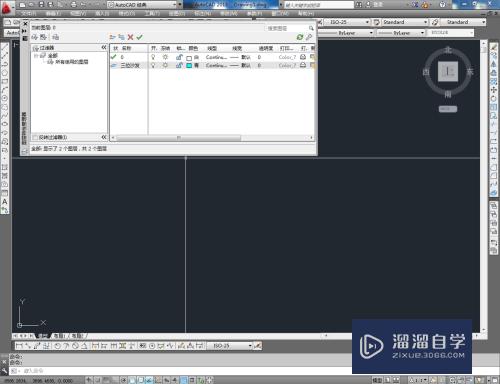
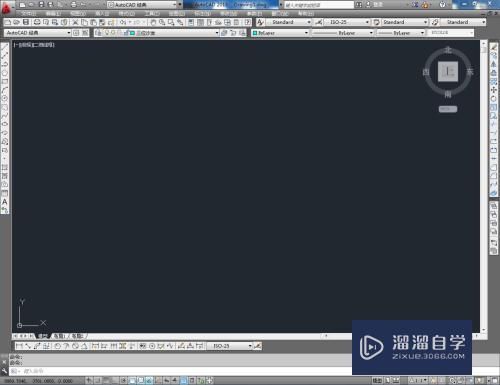
第2步
点击【矩形工具】,按图示在命令栏输入:d并按下空格键,输入长度数值:2200并按下空格键,继续输入宽度数值:90 0并按下空格键
,完成矩形图案的绘制(如图所示);
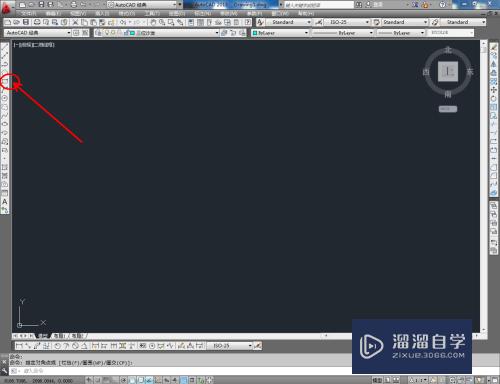
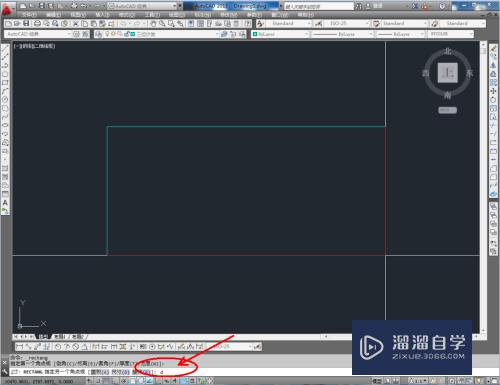
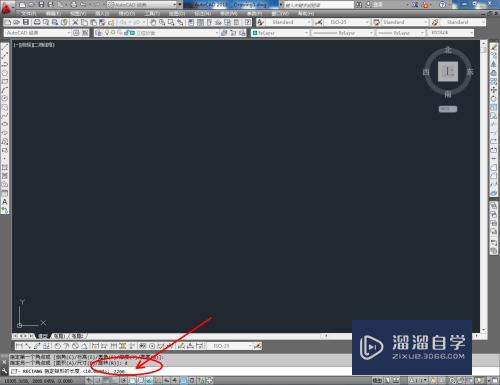
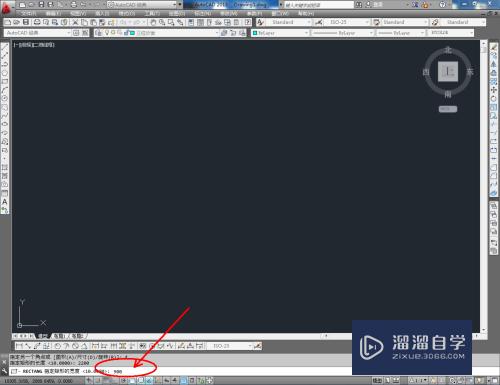
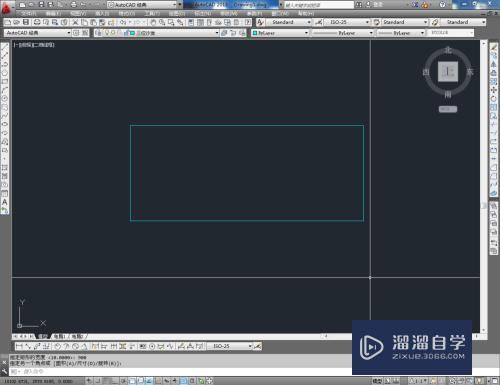
第3步
点击【直线工具】,从距离端点150mm的位置开始,按图示在命令栏中依次输入数值,绘制矩形图案内部的三条直线(如图所示);
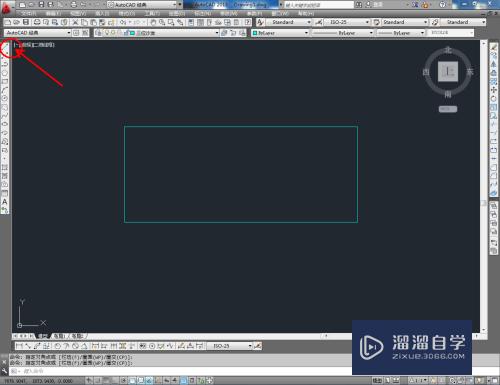
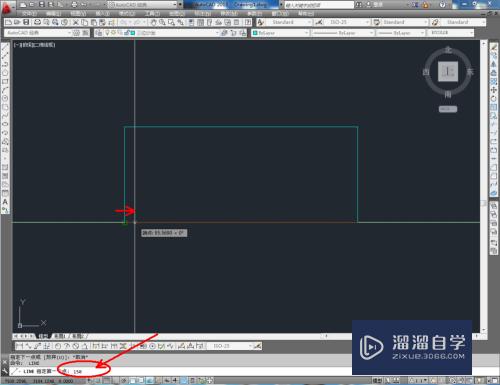
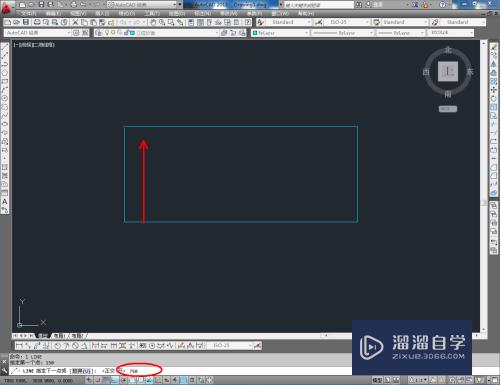
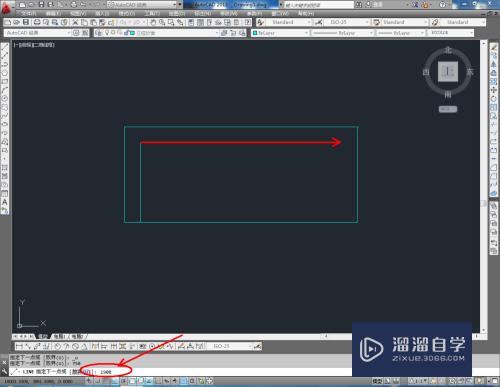
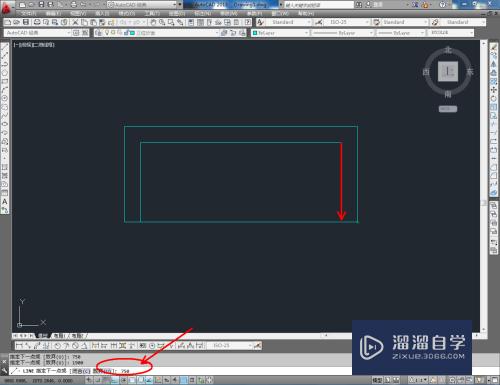
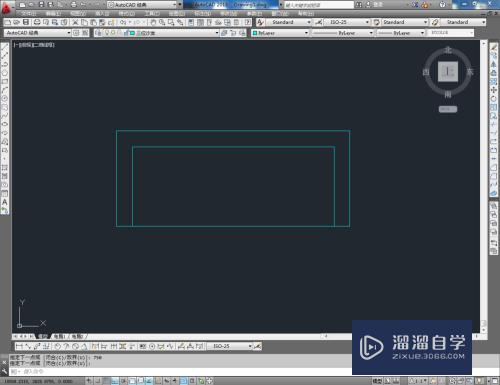
第4步
选中图示图案上的一条线段,点击【绘图】-【点】-【定数等分】,在命令栏中输入:3,绘制出线段上三等分节点。点击【直线工具】,以绘制好的节点为起始点,按图示绘制两条线段(如图所示);
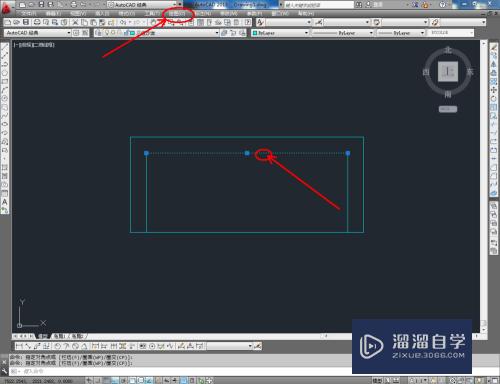
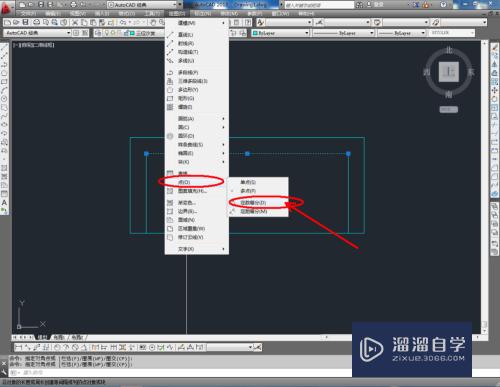
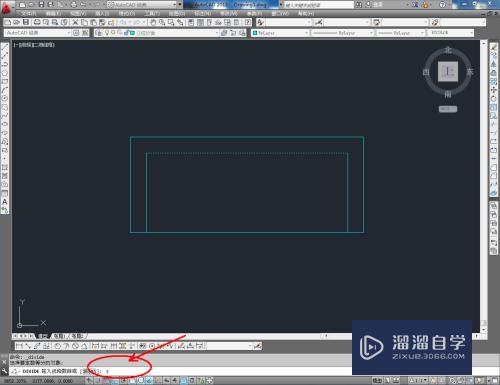
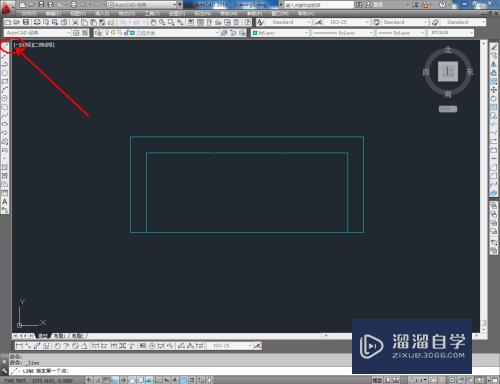

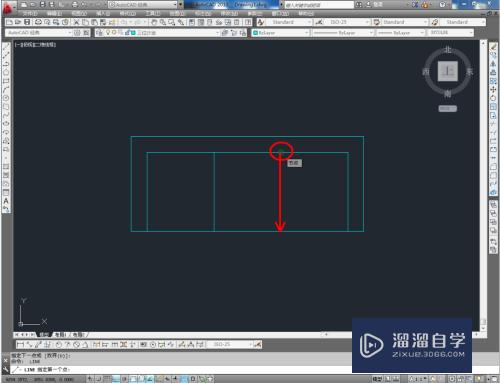
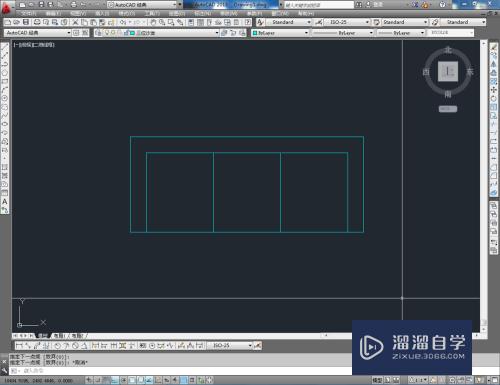
第5步
点击【矩形工具】,按图示绘制出一个矩形图案。在命令栏输入:co,对矩形图案进行两次复制。完成两个副本矩形的制作后,点击右边工具栏中的【圆角】,按图示设置好各个参数后,完成图案上各选角的圆角处理,这样我们的三位沙发平面图便全部制作完成。

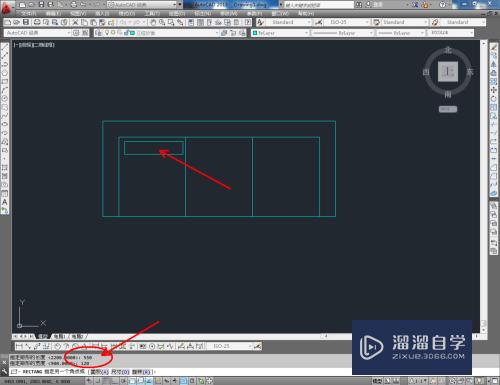
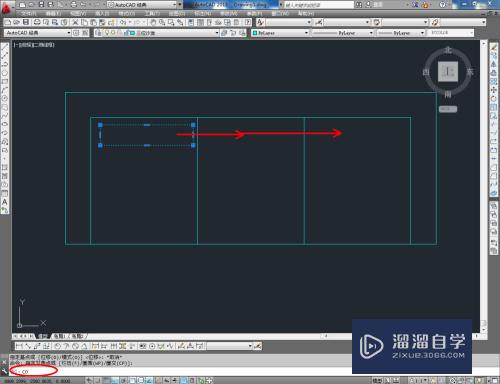
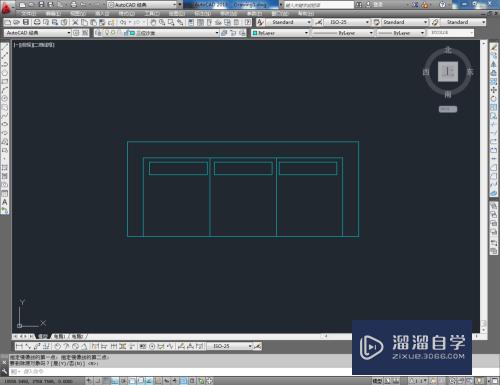
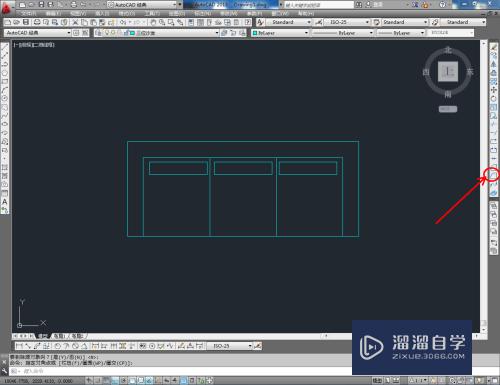
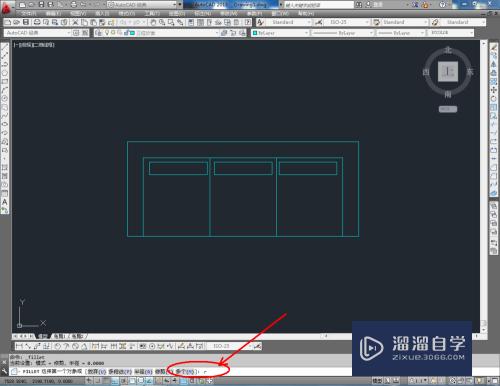
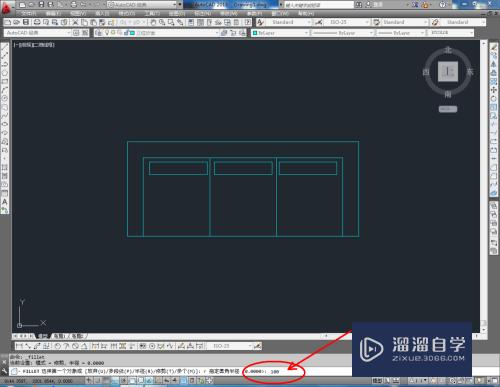
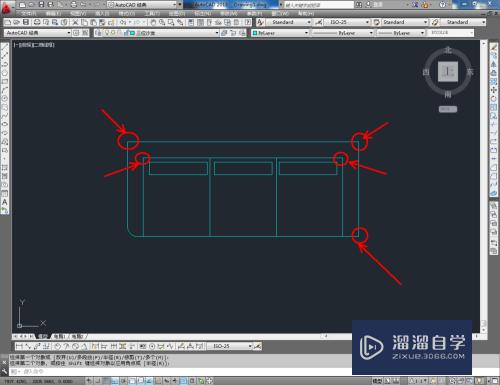
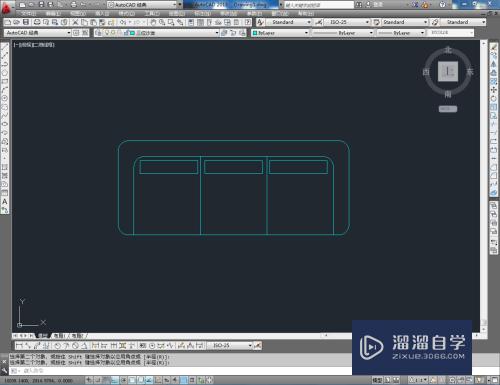

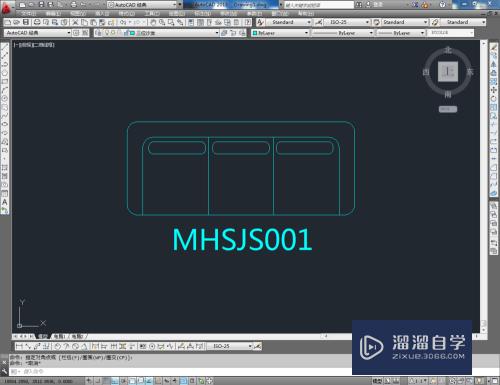
注意/提示
对于“CAD怎么画三位沙发平面图?”相信小伙伴们都已经认真的看完了,如果大家在过程中遇到问题可以重新再看一遍,学习不是一朝一夕的,需要我们长期的练习。如果大家觉得文章不错可以持续关注溜溜自学哦。
相关文章
距结束 06 天 01 : 11 : 03
距结束 01 天 13 : 11 : 03
首页










