CAD怎么画出水平的辅助射线?
溜溜自学 室内设计 2022-06-06 浏览:1055
大家好,我是小溜,在我们日常使用CAD绘图的时候,经常会需要借助一些辅助线,这样可以帮助我们画出效果更好的图形,可是CAD怎么画出水平的辅助射线呢?很多小伙伴没有找到技巧,所以今天来详细的告诉大家。
想要更深入的了解“CAD”可以点击免费试听溜溜自学网课程>>
工具/软件
硬件型号:戴尔灵越15
系统版本:Windows7
所需软件:CAD2014
方法/步骤
第1步
我们打开CAD,输入快捷键XL+空格,出现字样“指定点”
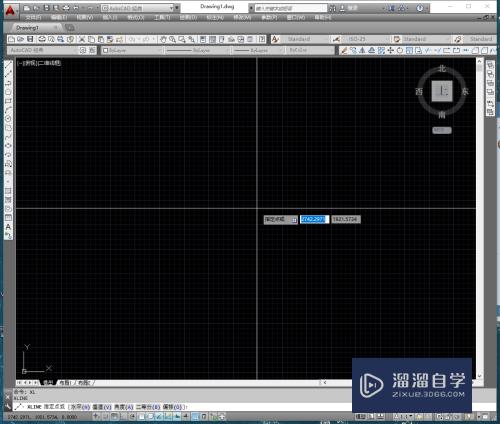
第2步
然后我们输入快捷键“H”(水平线)+空格,就会出现字样”指定通过点“
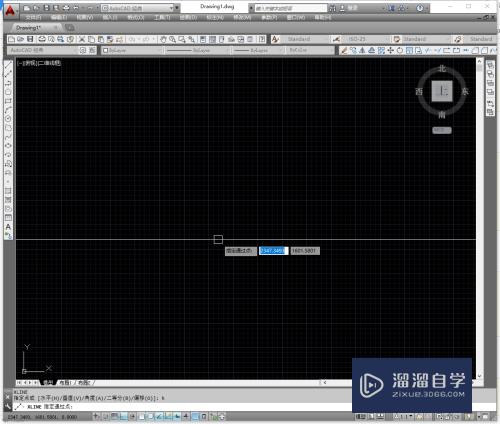
第3步
上下移动鼠标,鼠标左键单击页面就出现一条水平的辅助射线啦
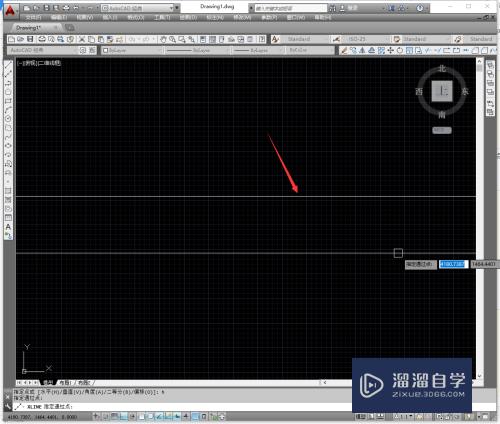
第4步
继续点击页面,就会有更多的水平射线出现,直到满意为止

第5步
最后空格结束命令,就有一条或多条水平射线啦!是不是很简单呢?

注意/提示
好了,本次关于“CAD怎么画出水平的辅助射线?”的全部内容就分享到这里啦,希望小溜分享的内容能够帮助到大家。同时可以关注溜溜自学网,遇到不懂的问题可以在这里寻找到详细的解决方法。
相关文章
距结束 05 天 22 : 13 : 57
距结束 01 天 10 : 13 : 57
首页









