Photoshop怎么把图片转换成PDF并控制大小?
溜溜自学 平面设计 2022-06-06 浏览:1596
大家好,我是小溜,在我们日常工作中使用软件时会遇到各种各样的问题,今天小编来分享一下“Photoshop怎么把图片转换成PDF并控制大小?”这篇文章,小伙伴要仔细看哦,希望这个教程能帮助到各位小伙伴!
想要更深入的了解“Photoshop”可以点击免费试听溜溜自学网课程>>
工具/软件
硬件型号:联想ThinkPad P14s
系统版本:Windows7
所需软件:Photoshop
方法/步骤
第1步
如图我们首先打开一个Photoshop软件。
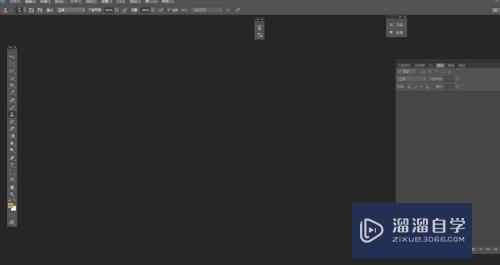
第2步
如图我们在功能区下拉“文件”-“新建”并根据需求设置画布尺寸。
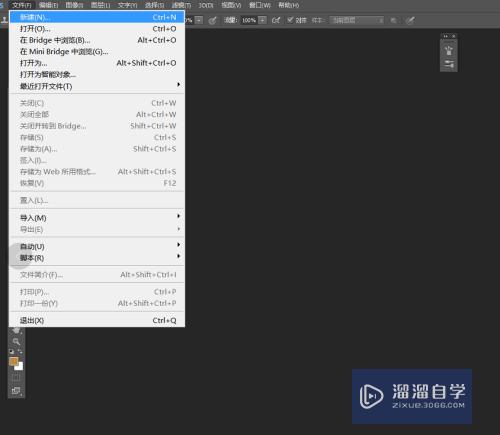
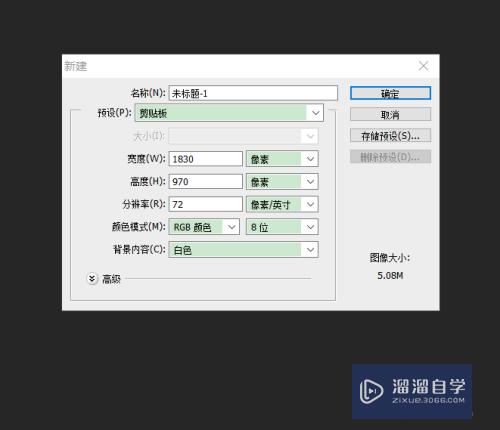
第3步
如图我们接下来在功能区选择“文件”-“自动”-“PDF演示文稿。”
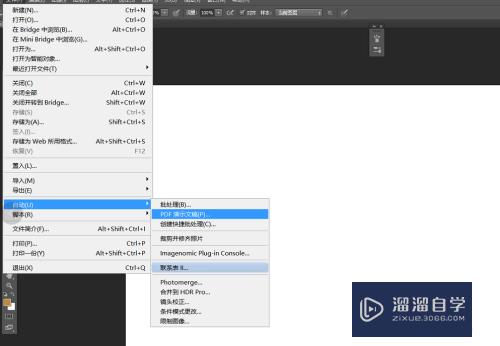
第4步
如图我们进入PDF演示文稿的设置窗口同时“添加打开的文件”-“存储。”
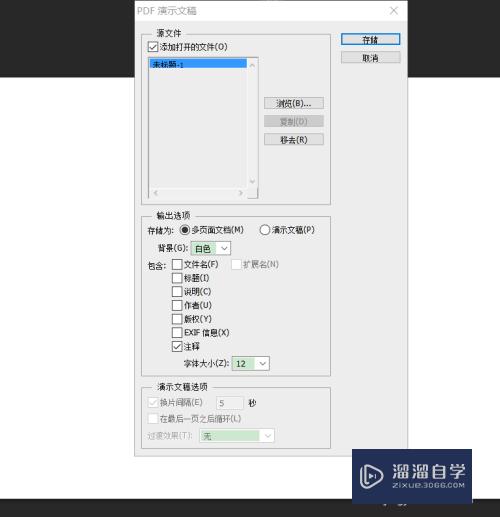
第5步
如图我们下拉PDF预设并选择“最小文件大小”并确认操作保存文件到桌面了。
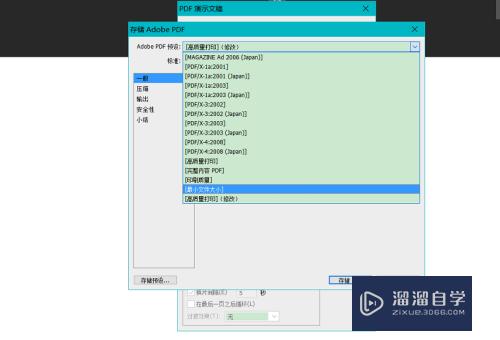
第6步
如图我们通过以上操作就可以调整图片转PDF文件的大小了。
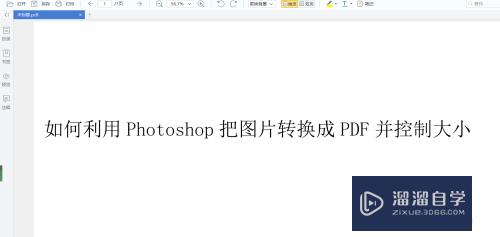
注意/提示
好了,本次关于“Photoshop怎么把图片转换成PDF并控制大小?”的全部内容就分享到这里啦,希望小溜分享的内容能够帮助到大家。同时可以关注溜溜自学网,遇到不懂的问题可以在这里寻找到详细的解决方法。
基础入门Photoshop创建合并与盖印图层教程
特别声明:以上文章内容来源于互联网收集整理,不得将文章内容
用于商业用途.如有关于作品内容、版权或其他问题请与溜溜网客服
联系。
相关文章
距结束 06 天 08 : 39 : 13
距结束 01 天 20 : 39 : 13
首页







