PS如何制作产品的倒影效果?
溜溜自学 平面设计 2022-06-07 浏览:1284
大家好,我是小溜,很多时候,我们在制作一个产品图时候,一般都会给该产品加个倒影,这个操作主要是为了让物体看起更加的真实立体,那么具体该如何操作呢?下面小溜就给大家演示下具体的操作方法。
想要更深入的了解“PS”可以点击免费试听溜溜自学网课程>>
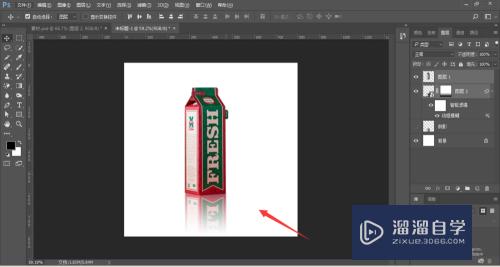
工具/软件
硬件型号:联想ThinkPad P14s
系统版本:Windows7
所需软件:Photoshop CS6
方法/步骤
第1步
打开准备好的产品素材,将素材置入到新建立的画布中,ctrl+T变换调整产品大小放置在合适位置,点击回车确定。
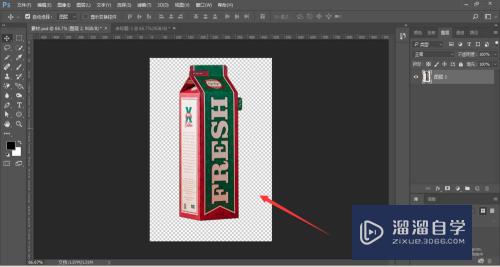
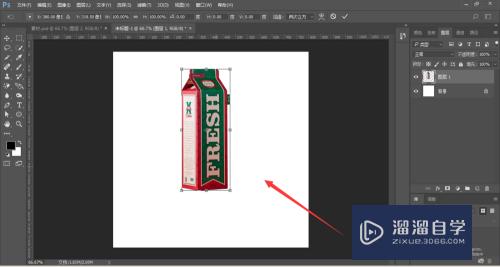
第2步
Ctrl+J复制产品,移至产品底层,右键选择垂直翻转,将产品底部重合
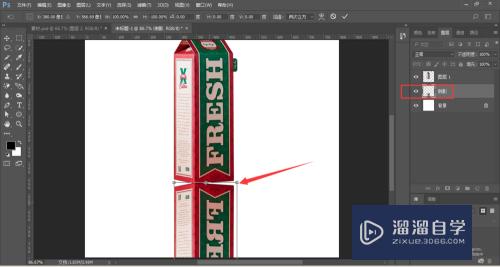
第3步
使用选框工具,选择投影层左侧部分,ctrl+J复制
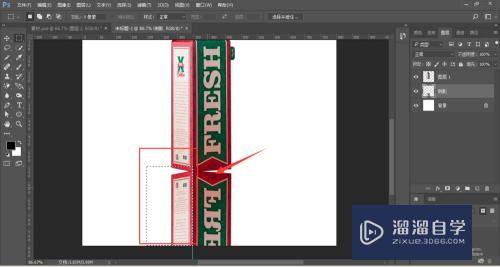
第4步
使用同样方法,将投影右侧产品复制
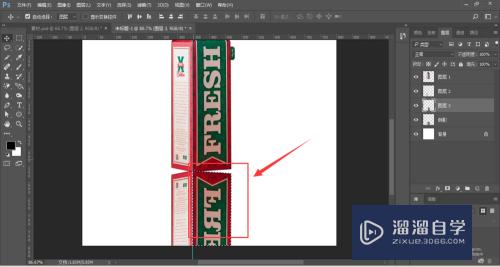
第5步
选择左侧复制出来的图层,ctrl+t变换后,按住ctrl键拖动左上角,对齐产品底层位置。
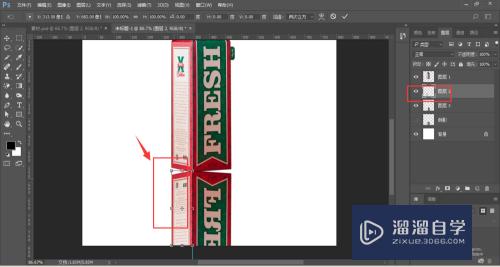
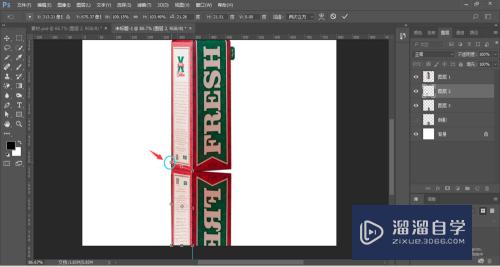
第6步
右侧图层做同样处理
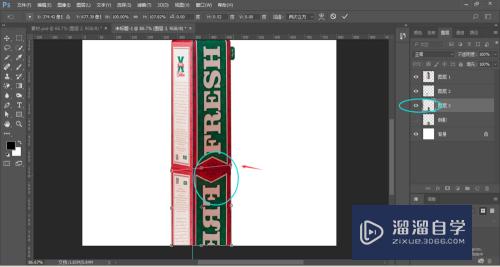
第7步
选择这两个图层,右键选择-转换为智能对象
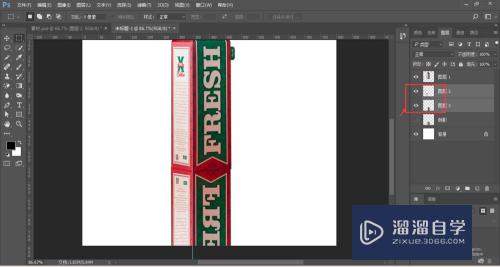
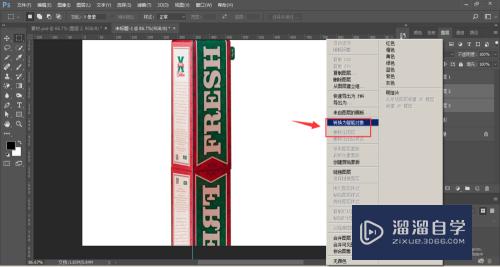
第8步
对底层添加图层蒙版
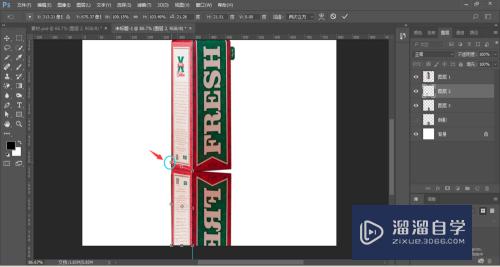
第9步
选择渐变工具为黑色到白色的渐变
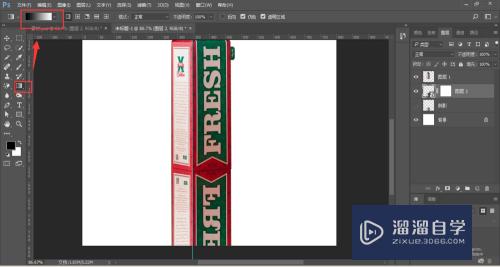
第10步
在图层蒙版上拖拽,作出渐隐的效果,如果一次不理想,可以重复多次
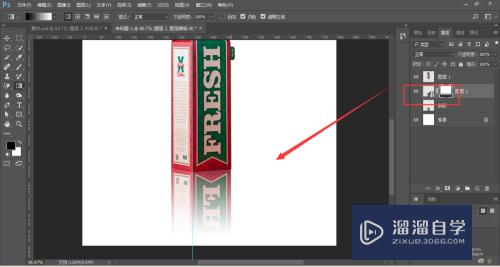
第11步
选择投影层的图形部分(注意:不是图层蒙版位置),然后选择滤镜-模糊-动感模糊
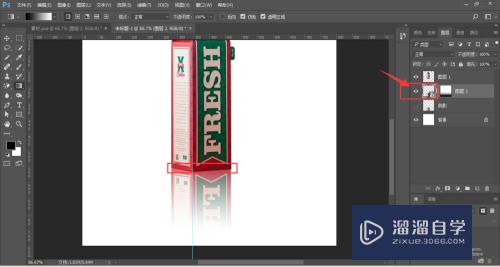
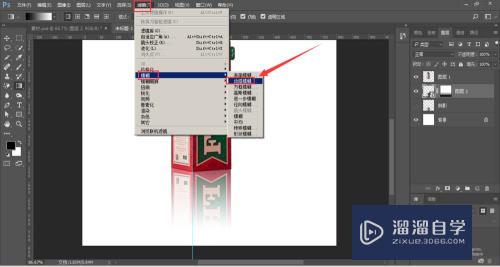
第12步
设置方向为水平方向,距离设置为2-8之间即可,稍微有点动感的效果即可。
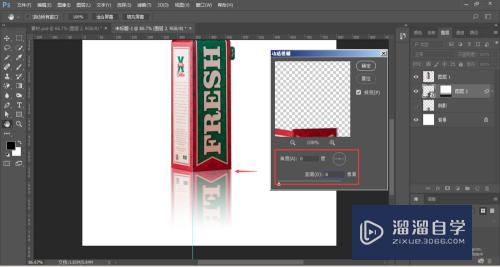
第13步
最后整体效果如图。
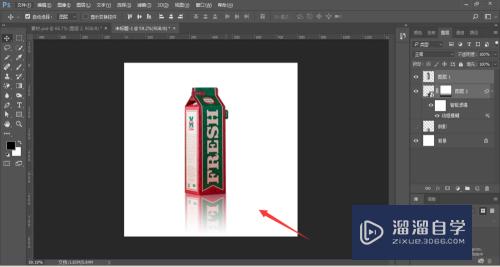
注意/提示
以上“PS如何制作产品的倒影效果?”的内容小溜就介绍到这里,希望小溜今天分享的内容能够帮助小伙伴们解决问题,并且溜溜自学网还有更多关于软件相关内容的介绍,需要的朋友可以到本站来学习哦!
相关文章
距结束 06 天 07 : 19 : 02
距结束 01 天 19 : 19 : 02
首页






