PS怎么做虚线描边?
溜溜自学 平面设计 2022-06-07 浏览:938
大家好,我是小溜,PS怎么做虚线描边,主要用到椭圆工具和文字工具,把文字转换为形状后,再添加上虚线描边的效果,下面把虚线描边的操作方法分享给大家。
想要更深入的了解“PS”可以点击免费试听溜溜自学网课程>>
工具/软件
硬件型号:华为MateBook D 14
系统版本:Windows10
所需软件:PS2020
方法/步骤
第1步
我们用【椭圆工具】画出一个圆形,如图所示。
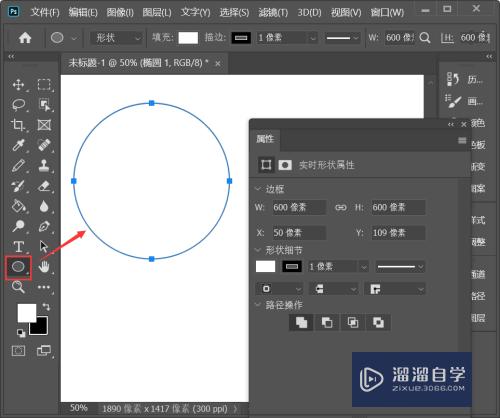
第2步
接着,我们把描边设置为虚线,描边大小选择为5像素,如图所示。
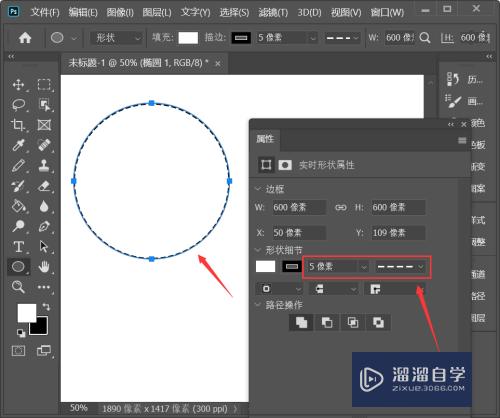
第3步
我们用【文字工具】输入自己需要的文字,如图所示。
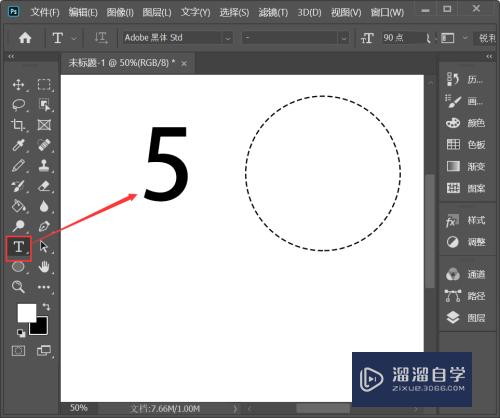
第4步
我们把文字图层复制一个出来,右键【转换为形状】,如图所示。
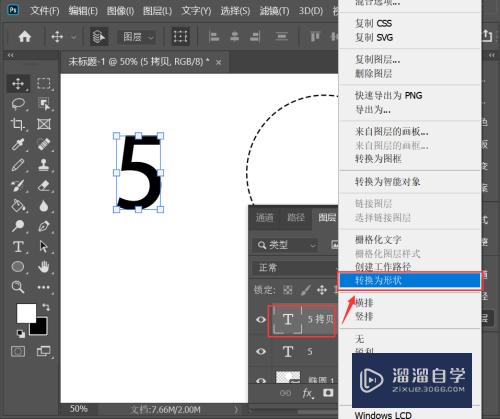
第5步
我们把文字形状选中,然后点击【椭圆工具】,如图所示。
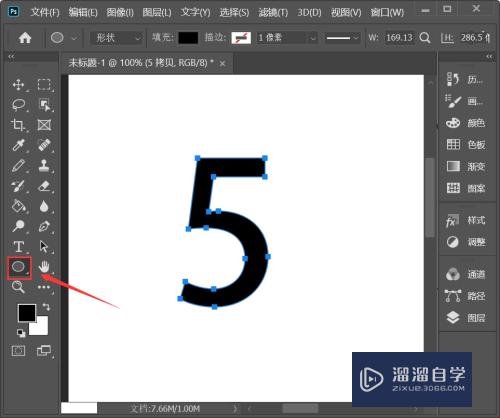
第6步
接着,我们把填充颜色去掉,描边设置为红色,5像素的大小,选择另外一种虚线样式,如图所示。
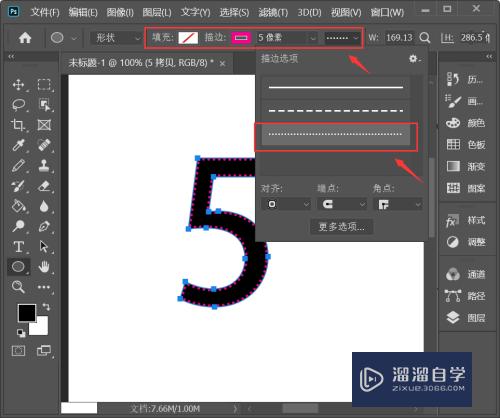
第7步
最后,我们分别给虚线形状和文字填充上颜色就完成了,如图所示。

注意/提示
以上“PS怎么做虚线描边?”的内容小溜就介绍到这里,希望小溜今天分享的内容能够帮助小伙伴们解决问题,并且溜溜自学网还有更多关于软件相关内容的介绍,需要的朋友可以到本站来学习哦!
相关文章
距结束 05 天 12 : 59 : 47
距结束 01 天 00 : 59 : 47
首页








