PS如何给文字做倒影效果?
大家好,我是小溜,PS文字的效果有很多,而作为其中一种的倒影效果也是被经常运用的,很多朋友不知道怎么做,其实也很简单的,那么具体如何做倒影效果呢?接下来小溜就给大家带来PS如何文字做倒影效果的详细教程。
想要更深入的了解“PS”可以点击免费试听溜溜自学网课程>>

工具/软件
硬件型号:惠普(HP)暗影精灵8
系统版本:Windows7
所需软件:PS CS6
方法/步骤
第1步
首先打开软件,新建一个背景图层,尺寸为1920X1080的像素,分辨率为300,当然大家尺寸可以做适合自己的,我这里习惯做高清图片了,就选择了比较高的尺寸,具体参数如图:
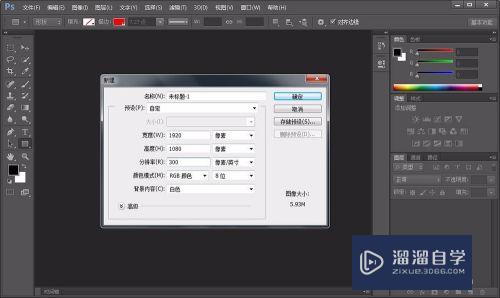
第2步
进去之后默认的背景色是白色,我们保持默认就可以了,然后选择左侧工具栏的文字工具,文字工具选择横排文字工具即可,如图:
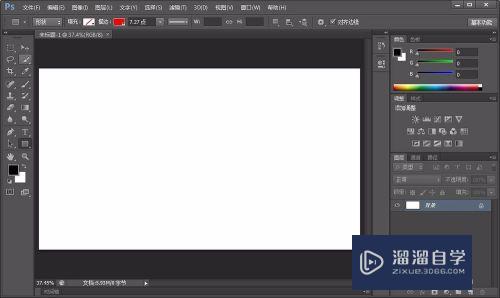
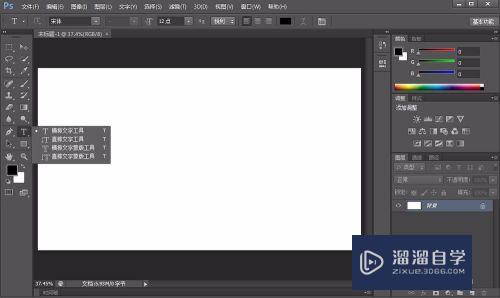
第3步
选择好文字工具,我们做背景图层上打上几个文字,字母数字也可以,然后把字体的种类,大小,颜色等等进行一下调节,直到自己满意文字,这里默认字体颜色是黑色,字体是大标宋字体,大小适合屏幕就可以了,如图参数:
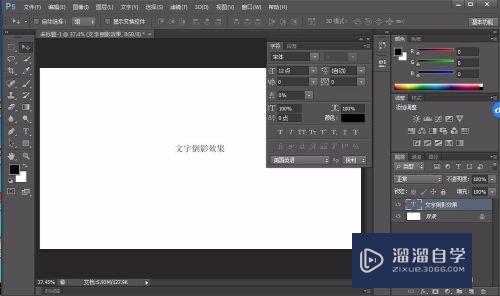

第4步
字体设计好之后,然后复制一层文字图层,按快捷键ctrl+j就可以,然后选择自由变换工具,快捷键ctrl+t,如图:


第5步
在自由变换框包围的文字内点击右键,选择垂直变换,这样字体图层就倒过来了,然后拖动变换好的图层向下与原文字图层对齐,这样倒影图层就有了,如图:


第6步
然后选择图层面板下边的蒙版工具,我们给倒影图层加一层蒙版,加蒙版不会破坏原有的文字图层,如图文字图层后边有个白色的蒙版方框。

第7步
然后选择左侧工具栏的渐变工具,在渐变工具设置窗口选择黑白渐变,选好之后在刚才的蒙版图层拉一下渐变,蒙版里边的白色区域代表有图像,黑色区域代表舞图像,如图渐变的效果,这样我们的倒影效果就做好了。



注意/提示
以上“PS如何给文字做倒影效果?”的内容小溜就介绍到这里,希望小溜今天分享的内容能够帮助小伙伴们解决问题,并且溜溜自学网还有更多关于软件相关内容的介绍,需要的朋友可以到本站来学习哦!







