在PS中怎样把一个图案抠出来放到另一个图案中?
溜溜自学 平面设计 2022-06-08 浏览:553
大家好,我是小溜,PS是一款强大的p图软件,可以对图片做很多的效果处理。在PS里面如何操作图案与图案之间的移动与合成呢?下面小溜就将方法分享给大家。
想要更深入的了解“PS”可以点击免费试听溜溜自学网课程>>

工具/软件
硬件型号:小米 RedmiBookPro 14
系统版本:Windows7
所需软件:PS CS6
方法/步骤
第1步
把星空素材的图片导入PS软件里面,复制这个图层,准备在副本图层里面操作这个图片,如图所示~
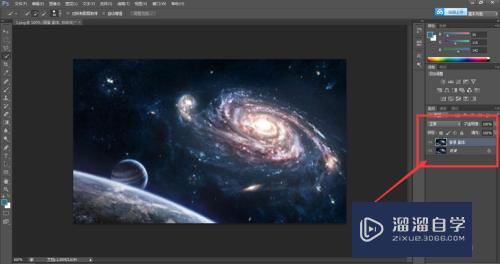
第2步
把“钢铁侠”素材的图片导入PS软件里面,并复制这个图层,如图所示~
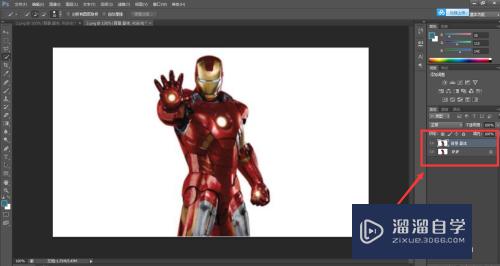
第3步
在PS左侧的工具栏里面找到“魔棒工具”,如图所示,准备构建这个“钢铁侠”人物的选区图~
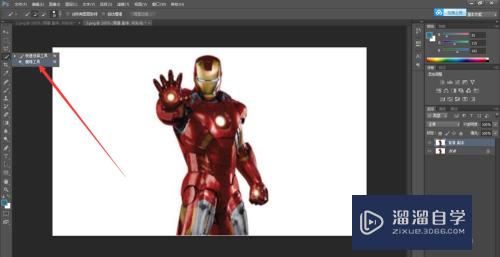
第4步
用刚刚选择好的工具直接在“钢铁侠”空白的地方点击一下,可以快速选中空白区域,如图所示~

第5步
按住快捷键“Ctrl+Shift+I”,进行反向选择,直接选中“钢铁侠”本身的构造部分,如图所示~

第6步
如图所示,用鼠标拖动这个“选项卡”,箭头反向即为拖动方向,拖到别处去~
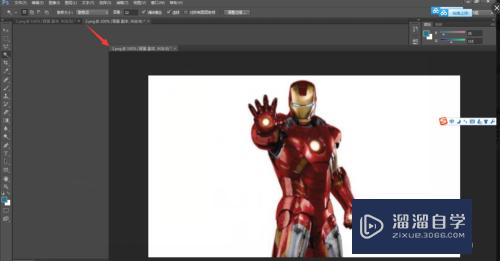
第7步
拖动后“钢铁侠”图片的显示位置,如图所示~
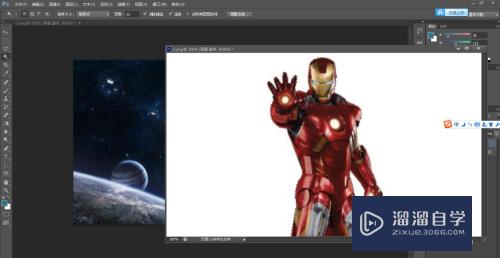
第8步
在PS工具栏里面点击第一个 工具“移动工具”,如图所示~
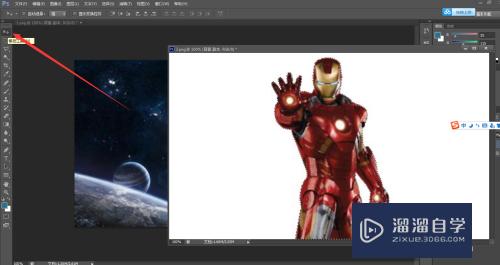
第9步
点击“移动工具”后,选择刚刚构建好的选区,用鼠标直接拖入星空素材里面,即可完成移动图案的效果,如图所示~
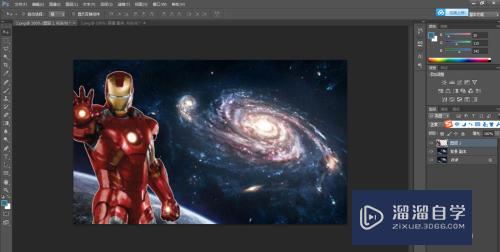
第10步
键盘敲出“Ctrl+T”快捷键,调出“自由变换”工具,如图所示~
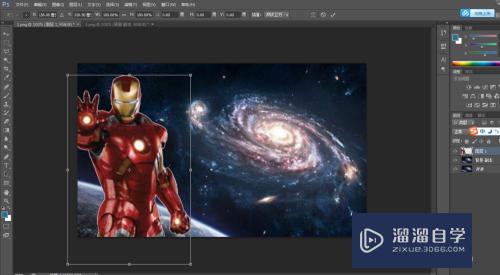
第11步
用鼠标进行调整这个图片的位置和大小,放到一个合适的位置并且点击“勾号”确定即可,如图所示~
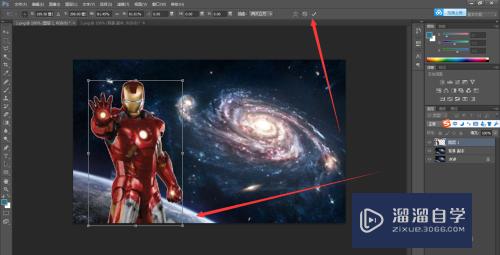
第12步
最终在PS里面移动图案的效果图,如图所示~
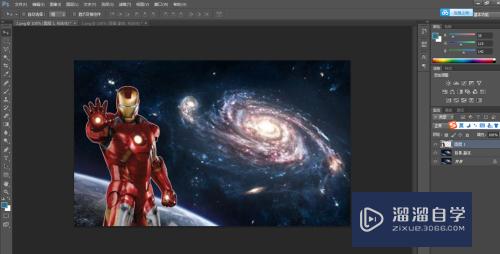
注意/提示
希望“在PS中怎样把一个图案抠出来放到另一个图案中?”这篇文章能给大家带来一些帮助,如果大家觉得内容有点晦涩难懂的话,建议动手实操!想要了解更多内容也可以关注溜溜自学网。
相关文章
距结束 05 天 01 : 35 : 06
距结束 00 天 13 : 35 : 06






