PS画圆圈怎么画?
溜溜自学 平面设计 2022-06-08 浏览:884
大家好,我是小溜,PS全名Photoshop,是一款专业的图片编辑软件。当我们在使用PS进行编辑图片的时候想要画个圆,该怎么操作呢?在本文中我将给大家分享下使用PS画圆的操作方法。
想要更深入的了解“PS”可以点击免费试听溜溜自学网课程>>
工具/软件
硬件型号:联想(Lenovo)天逸510S
系统版本:Windows10
所需软件:PS2019
方法/步骤
第1步
1, 首先,我们应该打开电脑找到Photoshop这个软件,然后双击点开它。
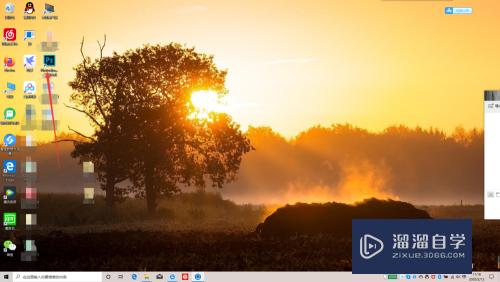
第2步
2, 然后,点开我们可以在工具栏界面看到“文件”二字,把鼠标放上去,会出现下拉菜单,接着会看到“打开”俩个字,用鼠标左键单击。
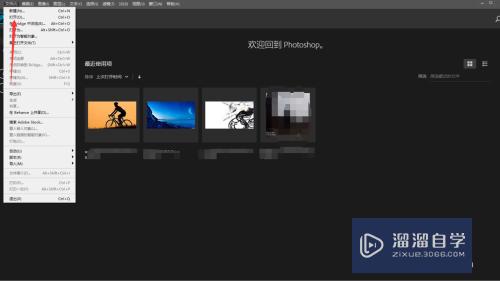
第3步
3, 接着你会看到一个文件夹,你在里面把你需要当画圆的背景图片用鼠标左键单击,然后再点打开就可以了。
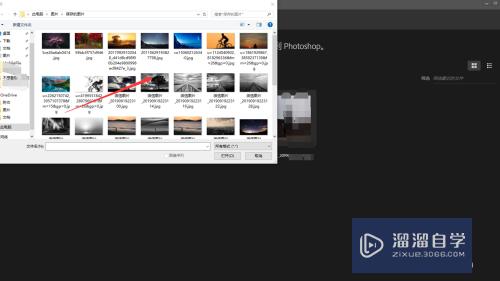
第4步
4, 接着就会出现如图所示的画面,在最右侧你会看到一个小图标,然后用鼠标左键单击。
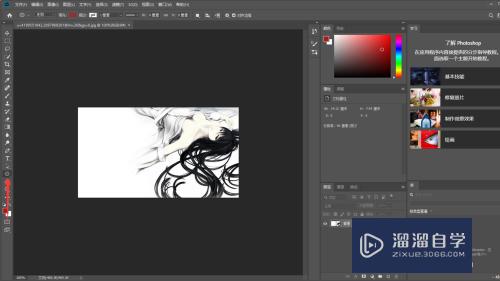
第5步
5, 然后按住键盘的shift键,点住鼠标的左键拉动即可出现一个圆,箭头所指的是调节园内和圆边的颜色。
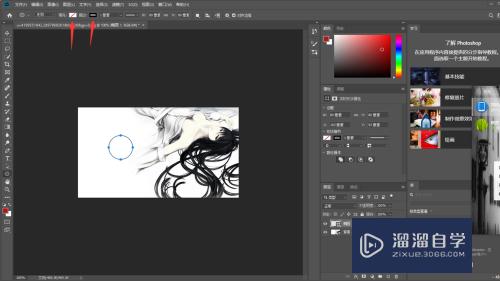
第6步
6, 调节好颜色之后,点击键盘的Enter键,就算大功告成了。
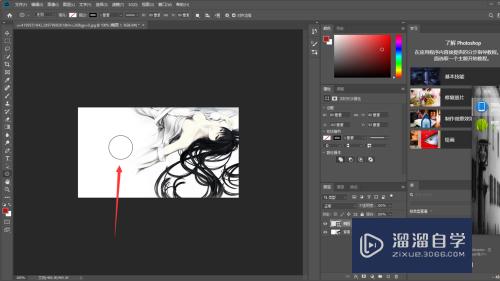
总结
第1步
1,找到小工具。
2,按住shift拉动鼠标。
3,调节颜色,点击Enter。
第2步
2,按住shift拉动鼠标。
3,调节颜色,点击Enter。
第3步
3,调节颜色,点击Enter。
注意/提示
希望“PS画圆圈怎么画?”这篇文章能给大家带来一些帮助,如果大家觉得内容有点晦涩难懂的话,建议动手实操!想要了解更多内容也可以关注溜溜自学网。
相关文章
距结束 03 天 14 : 30 : 09
距结束 01 天 02 : 30 : 09
首页









