Photoshop中怎样把整个人抠出来?
溜溜自学 平面设计 2022-06-08 浏览:1915
大家好,我是小溜,Photoshop是我们修图的时候最经常用的软件了,其中抠图操作也是经常用到的,那么Photoshop中怎样把整个人抠出来呢?下面就来介绍一下Photoshop中把整个人抠出来的方法,希望对大家有所帮助。
想要更深入的了解“Photoshop”可以点击免费试听溜溜自学网课程>>

工具/软件
硬件型号:微软Surface Laptop Go
系统版本:Windows7
所需软件:PS CS6
photoshop中怎样把整个人抠出来
第1步
第一步:在photoshop中,按ctrl+O键,选择要抠图的图片并打开。

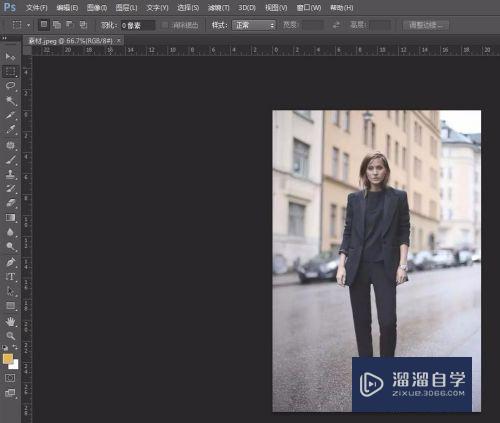
第2步
第二步:在左边的工具栏中选择“快速选择工具”。
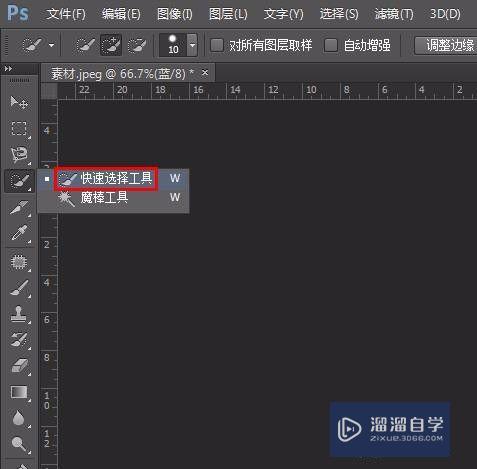
第3步
第三步:单击红色箭头标记的白色小三角,可以调整快速选择工具的大小。
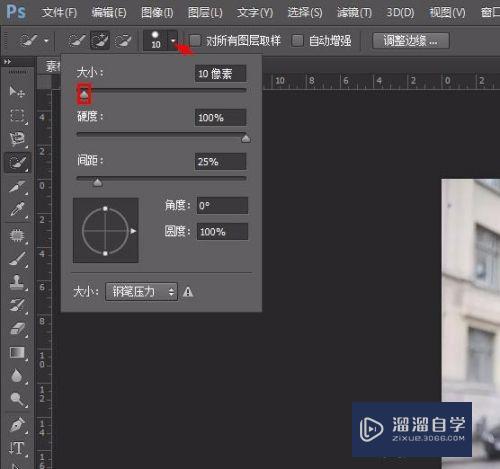
第4步
第四步:借助红色方框标记的“添加到选区”和“从选区中减去”两个按钮,选中要抠取的人物部分。
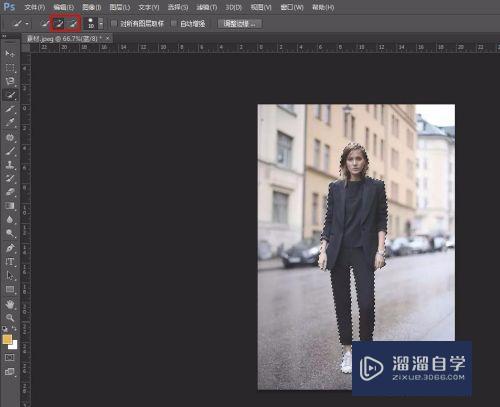
第5步
第五步:单击上面的“调整边缘”按钮,将半径设置为1,平滑度设置为2,羽化设置为0.5像素,单击“确定”按钮。
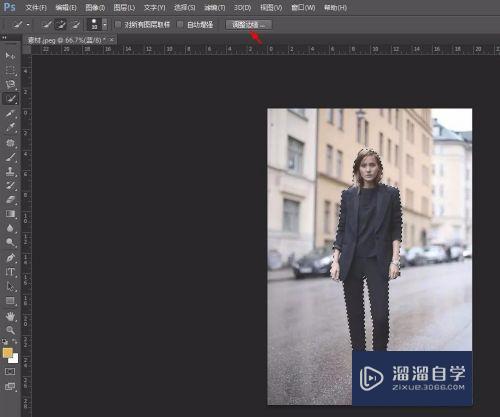
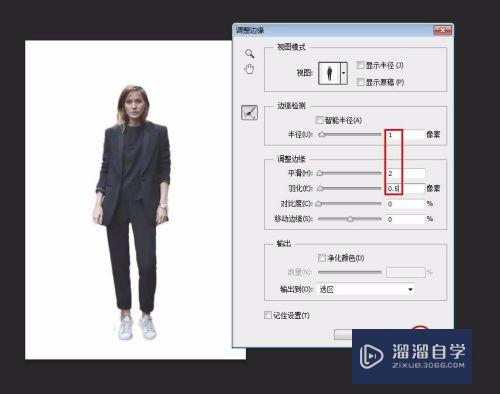
第6步
第六步:按ctrl+J键复制选区,关掉背景图层,人物就抠出来了。
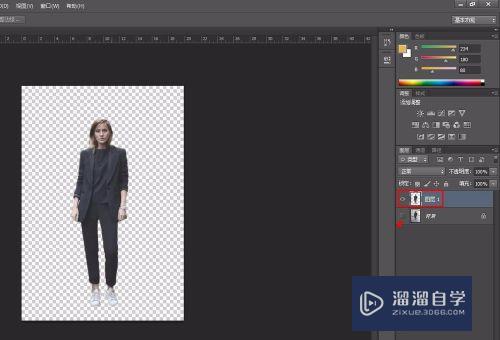
注意/提示
好啦,本次小溜为大家分享的“Photoshop中怎样把整个人抠出来?”就到这里啦,如果恰好对你有用的话记得点赞哦!本站会持续分享更多实用的内容,以及相关的学习课程,需要的朋友快多多支持溜溜自学吧!
基础入门Photoshop中性色图层使用方法
特别声明:以上文章内容来源于互联网收集整理,不得将文章内容
用于商业用途.如有关于作品内容、版权或其他问题请与溜溜网客服
联系。
相关文章
距结束 03 天 19 : 29 : 20
距结束 01 天 07 : 29 : 20
首页






