PS如何快速画圆角矩形?
溜溜自学 平面设计 2022-06-08 浏览:752
大家好,我是小溜,在PS中,有很多内置的形状可以让我们快速的画出来,就比如大家经常会用到的圆角矩形,那么在PS中要如何快速画出来呢?下面小溜就将方法分享给大家。
想要更深入的了解“PS”可以点击免费试听溜溜自学网课程>>
工具/软件
硬件型号:戴尔DELL灵越14Pro
系统版本:Windows7
所需软件:PS CS6
详细步骤
第1步
第一步、找到电脑上的PS,点击进入。
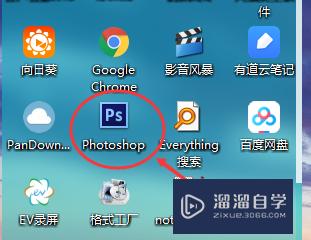
第2步
第二步、选择左侧的矩形选择工具,然后鼠标左键按住,然后画出一个矩形。
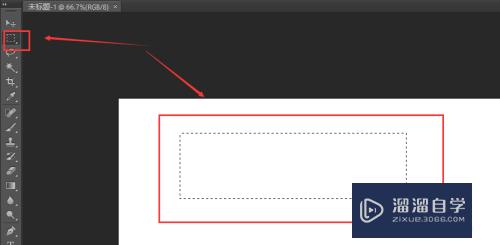
第3步
第三步、然后选择->修改->平滑,点击这个选项
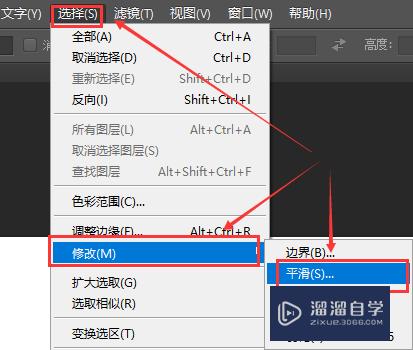
第4步
第四步、选择平滑选区的取样半径,我这里一般设置为30.
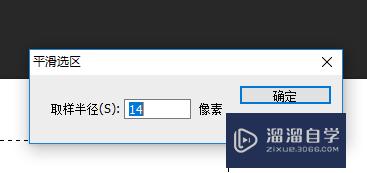
第5步
第五步、然后就能显示出一个圆角矩形。
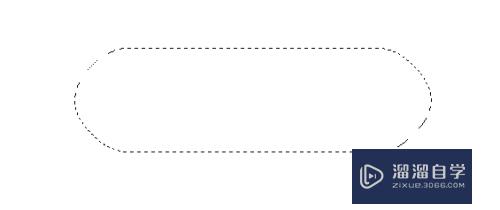
第6步
第六步、鼠标右键单击,选择填充这个选项。
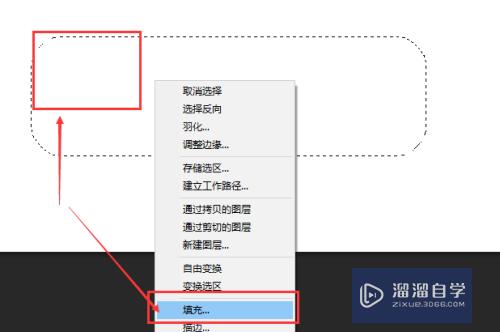
第7步
第七步、最后就能显示出对应的圆角矩形。
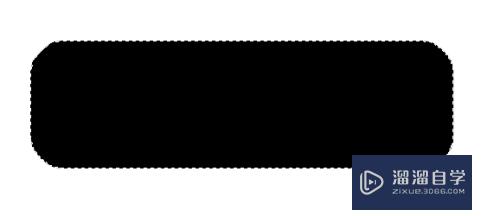
总结
1.用矩形选区工具选出一个矩形。
2.选择->修改->平滑这个选项。
3.设置平滑半径。
4.填充颜色即可。

注意/提示
以上“PS如何快速画圆角矩形?”的内容小溜就介绍到这里,希望小溜今天分享的内容能够帮助小伙伴们解决问题,并且溜溜自学网还有更多关于软件相关内容的介绍,需要的朋友可以到本站来学习哦!
相关文章
距结束 05 天 01 : 41 : 18
距结束 00 天 13 : 41 : 18
首页








