Photoshop怎么绘制一个空心圆环?
溜溜自学 平面设计 2022-06-08 浏览:1409
大家好,我是小溜,Photoshop怎么绘制一个空心圆环?相信很多小伙伴都对这个问题很感兴趣,那么具体怎么操作呢?下面小溜就给大家分享一下,Photoshop绘制一个空心圆环的方法,希望能帮助到大家。
想要更深入的了解“Photoshop”可以点击免费试听溜溜自学网课程>>
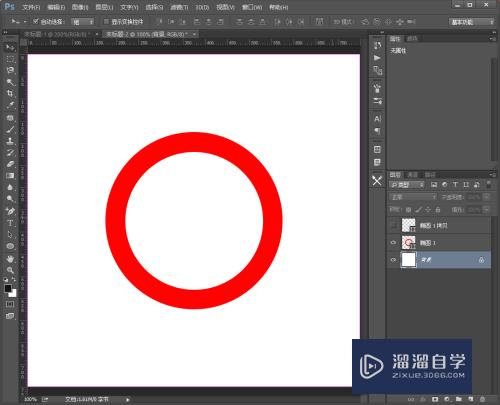
工具/软件
硬件型号:华为MateBook D 14
系统版本:Windows7
所需软件:Photoshop CS6
方法/步骤
第1步
新建一个画布文档,在左侧选择【椭圆工具】。
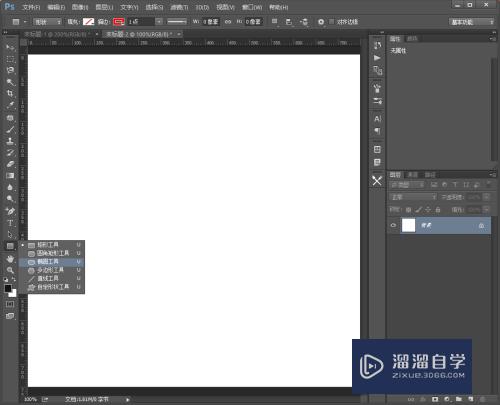
第2步
在空白画布中心鼠标左键不松手,按住SHIFT键,向右下方拖动鼠标,绘制出一个圆形。
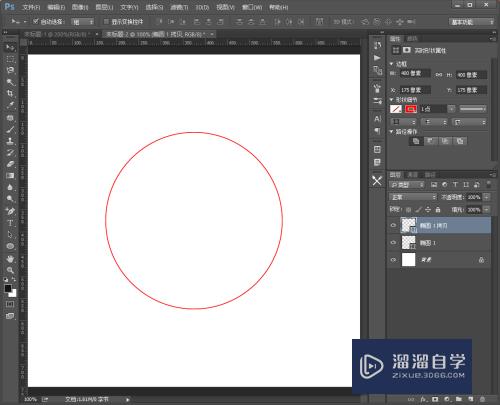
第3步
按CTRL+J复制一个圆形,并按CTRL+T调用变换工具,再缩小新复制的圆形。
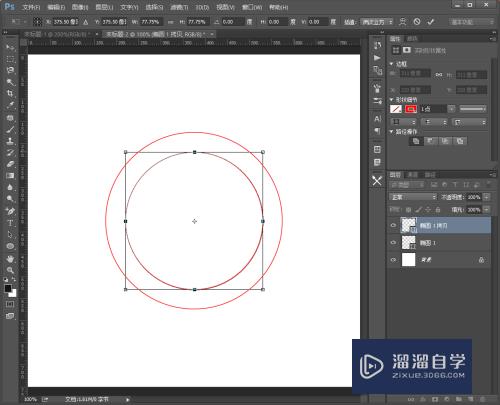
第4步
新建辅助线,找到圆心的位置。

第5步
再把小圆形的上线左右边都添加一个辅助线。
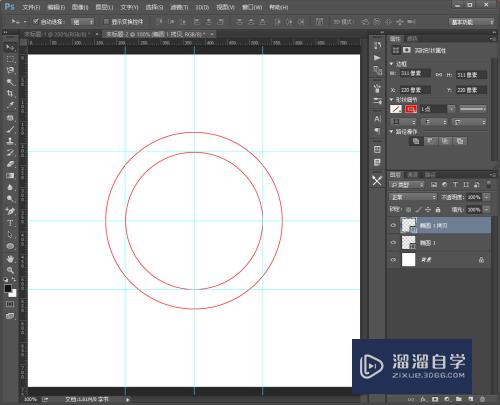
第6步
把图层【椭圆1 拷贝】隐藏掉,继续选择左侧的【椭圆工具】,在顶部属性栏中选择【减去顶层形状】。
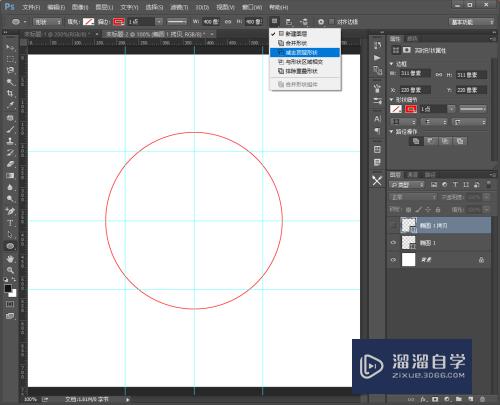
第7步
鼠标选择【椭圆1】图层。再之前小圆的地方再画出一个一模一样的小圆形,就把中间的小圆形给裁减掉了。
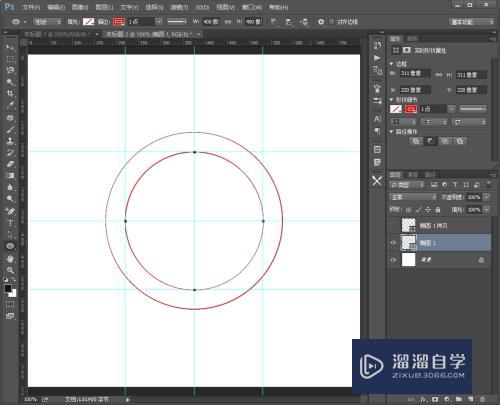
第8步
为了验证是够成功了,可以在顶部为圆环填充一个颜色,可以看到,中间是镂空的呢~
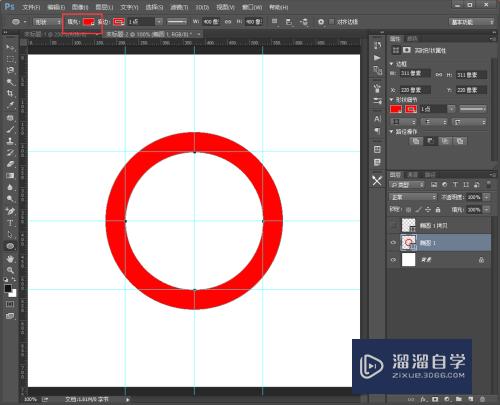
注意/提示
好了,本次关于“Photoshop怎么绘制一个空心圆环?”的全部内容就分享到这里啦,希望小溜分享的内容能够帮助到大家。同时可以关注溜溜自学网,遇到不懂的问题可以在这里寻找到详细的解决方法。
相关文章
距结束 05 天 23 : 21 : 30
距结束 01 天 11 : 21 : 30
首页






