PS怎么对图层添加颜色叠加效果?
溜溜自学 平面设计 2022-06-08 浏览:850
大家好,我是小溜,大家在日常生活中,可能需要对PS中的图层添加颜色叠加效果,但是一部分人并不知道怎么添加,今天我就向大家来介绍一下PS怎么对图层添加颜色叠加效果,大家一起来学习一下吧!
想要更深入的了解“PS”可以点击免费试听溜溜自学网课程>>
工具/软件
硬件型号:神舟(HASEE)战神Z7-DA7NP
系统版本:Windows10
所需软件:PS2019
方法/步骤
第1步
点击PS左侧的打开按钮
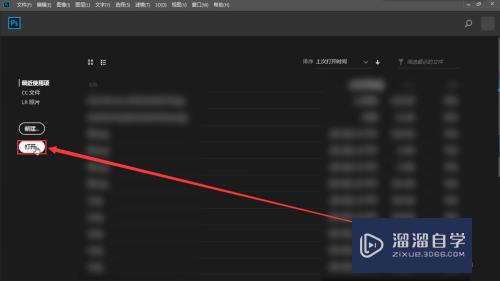
第2步
然后打开需要修改的图片
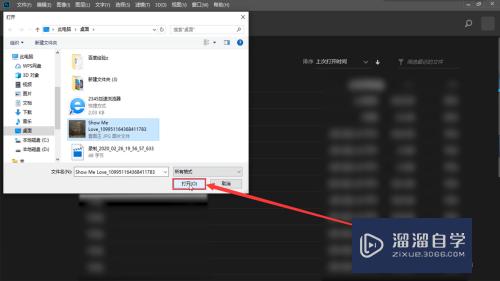
第3步
在弹出的界面中点击右下角的打开图像按钮
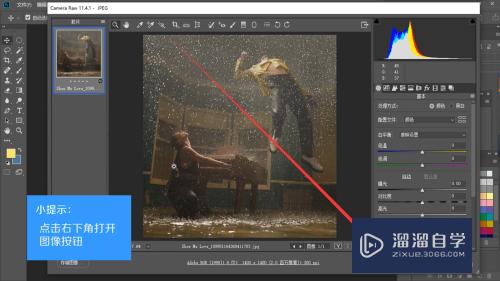
第4步
鼠标左键单击背景图层后的小锁使小锁消失
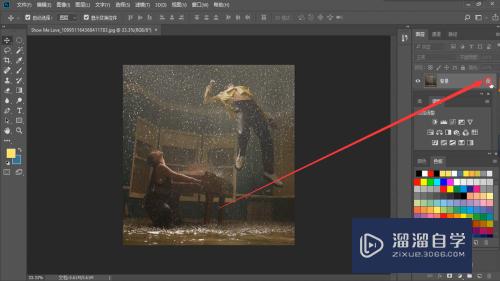
第5步
图层解锁后点击下方fx标识
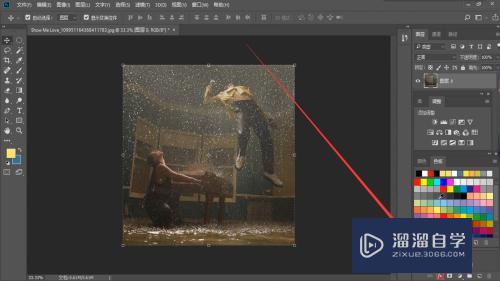
第6步
在弹出的菜单中选择颜色叠加效果
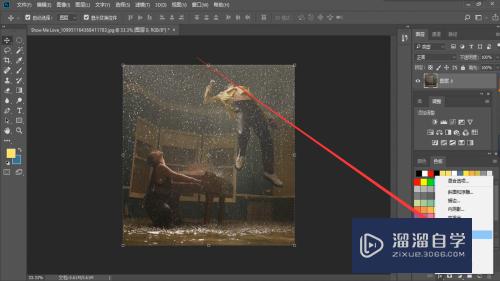
第7步
在弹出的窗口中设定方框中的颜色内容
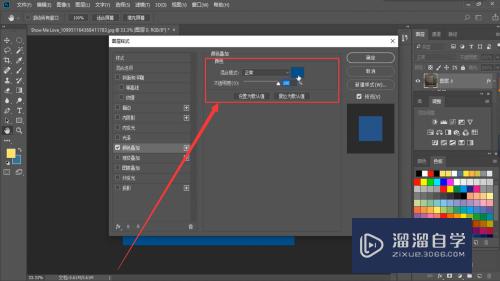
第8步
设定完后点击确定即可
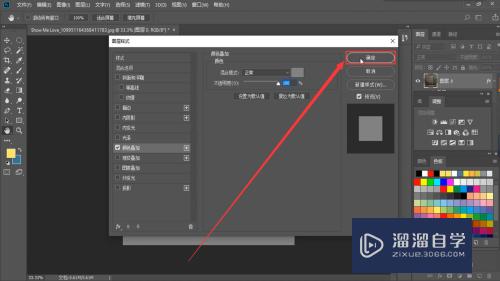
第9步
添加完颜色叠加效果后的图层就是这样的啦
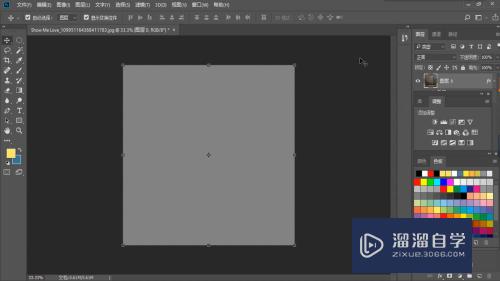
总结
1.将图片在PS中打开
2.将该图片所在图层解锁
3.点击fx标识并选择颜色叠加
4.设定颜色叠加效果
5.点击确定即可
注意/提示
好了,本次关于“PS怎么对图层添加颜色叠加效果?”的全部内容就分享到这里啦,希望小溜分享的内容能够帮助到大家。同时可以关注溜溜自学网,遇到不懂的问题可以在这里寻找到详细的解决方法。
相关文章
距结束 04 天 11 : 10 : 16
距结束 01 天 23 : 10 : 16
首页






