如何使用PS制作光照打光的效果?
溜溜自学 平面设计 2022-06-08 浏览:1013
大家好,我是小溜,有些图片没有光照光高的效果会显得很普通,没有些许真实感,那么当我们制作光照并打光后效果就完全不一样了,那么具体要怎么操作呢?下面小溜就带大家一起来学习了解下。
想要更深入的了解“PS”可以点击免费试听溜溜自学网课程>>
工具/软件
硬件型号:机械革命极光Air
系统版本:Windows7
所需软件:PS CS6
方法/步骤
第1步
我们制作出一个透明效果的图形,然后增加一个高光照射效果。
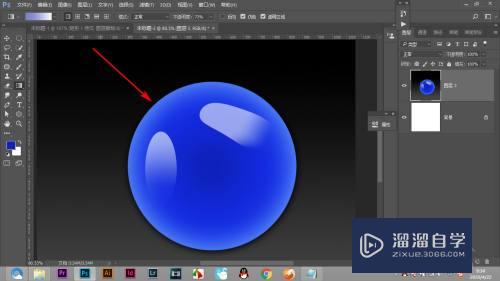
第2步
先将背景图层填充为蓝色。

第3步
然后新建一个图层,点击滤镜下面的云彩。
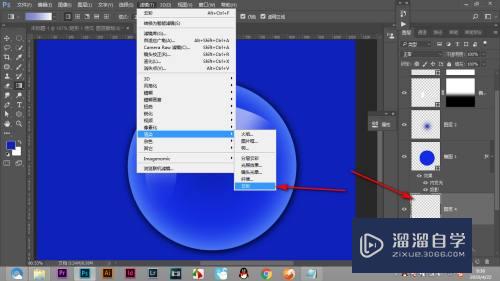
第4步
注意加前后背景色设置为蓝色和黑色,这样就能渲染出黑底蓝色的白云。

第5步
然后再次选中图层,点击动感模糊。
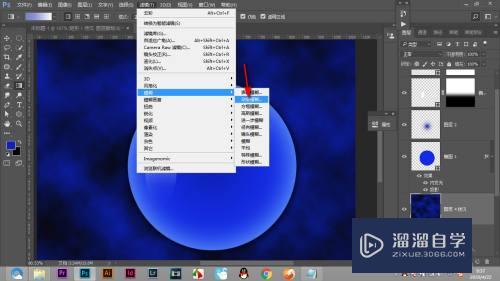
第6步
调整好角度和距离制作出一种光线的效果。

第7步
之后添加一个蒙版填充为黑色。

第8步
使用白色的画笔进行涂抹,只留下打光的部位。

总结
1.我们制作出一个透明效果的图形,然后增加一个高光照射效果。
2.先将背景图层填充为蓝色。
3.然后新建一个图层,点击滤镜下面的云彩。
4.注意加前后背景色设置为蓝色和黑色,这样就能渲染出黑底蓝色的白云。
5.然后再次选中图层,点击动感模糊。
6.调整好角度和距离制作出一种光线的效果。
7.之后添加一个蒙版填充为黑色。
8.使用白色的画笔进行涂抹,只留下打光的部位。
注意/提示
以上“如何使用PS制作光照打光的效果?”的内容小溜就介绍到这里,希望小溜今天分享的内容能够帮助小伙伴们解决问题,并且溜溜自学网还有更多关于软件相关内容的介绍,需要的朋友可以到本站来学习哦!
相关文章
距结束 05 天 09 : 07 : 32
距结束 00 天 21 : 07 : 32
首页






