PS怎样快速复制选区图片?
溜溜自学 平面设计 2022-06-09 浏览:1312
大家好,我是小溜,对于刚学习PS的朋友,前期必须要学习并掌握各种操作技巧,方便以后工作,提高效率。那么,PS怎样快速复制选区图片呢?下面小溜就带大家一起来看看具体的操作方法吧!
想要更深入的了解“PS”可以点击免费试听溜溜自学网课程>>
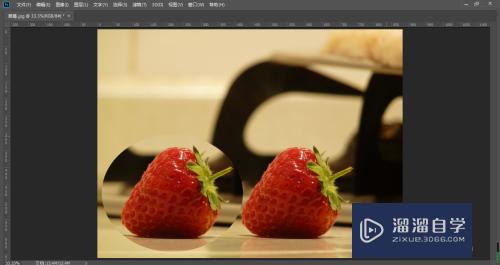
工具/软件
硬件型号:微软Surface Laptop Go
系统版本:Windows10
所需软件:PS2018
ps怎样快速复制选区图片?
第1步
我们点击选中椭圆工具
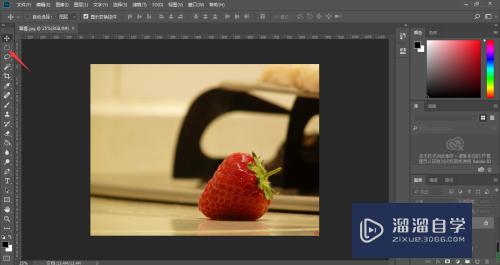
第2步
框选想要复制的图片,点击移动工具
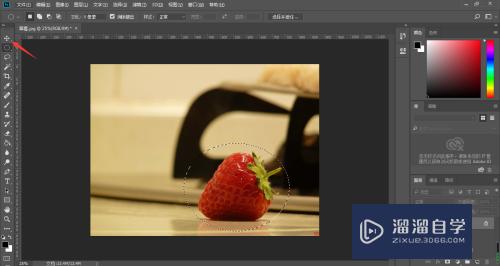
第3步
按住Alt键,鼠标左键按住选区拖动
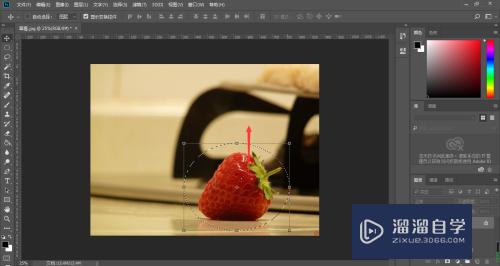
第4步
这样,选区图片就被复制出来了
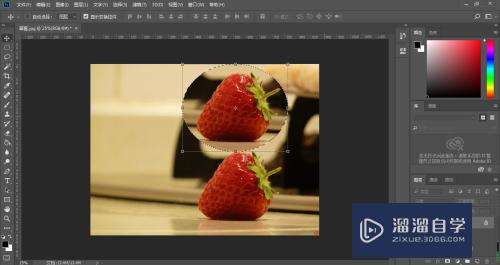
第5步
我们也可以按住Alt+Shift键,鼠标左键拖动选区
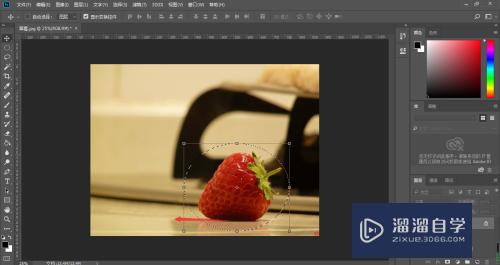
第6步
这样可以实现图片复制出来的水平或者垂直方向与原图片保持一致
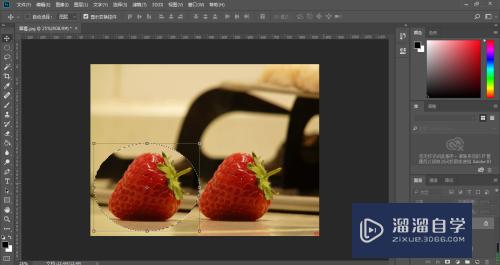
第7步
按下Ctrl+D取消选区
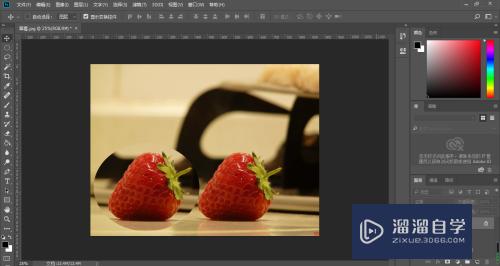
总结
1、我们点击选中椭圆工具
2、框选想要复制的图片,点击移动工具
3、按住Alt键,鼠标左键按住选区拖动
4、这样,选区图片就被复制出来了
5、我们也可以按住Alt+Shift键,鼠标左键拖动选区
6、这样可以实现图片复制出来的水平或者垂直方向与原图片保持一致
7、按下Ctrl+D取消选区
注意/提示
好了,本次关于“PS怎样快速复制选区图片?”的全部内容就分享到这里啦,希望小溜分享的内容能够帮助到大家。同时可以关注溜溜自学网,遇到不懂的问题可以在这里寻找到详细的解决方法。
相关文章
距结束 06 天 01 : 32 : 08
距结束 01 天 13 : 32 : 08
首页








