Photoshop怎么对齐多张图片?
溜溜自学 平面设计 2022-06-09 浏览:1854
大家好,我是小溜,在使用Photoshop时,有时会在画布中处理多张图片,如果画布中的多张图片排列的比较混乱,不太整齐,想要把这些图片对齐,可以参考本文的方法,让Photoshop自动对齐多张图片。
想要更深入的了解“Photoshop”可以点击免费试听溜溜自学网课程>>
工具/软件
硬件型号:戴尔灵越15
系统版本:Windows7
所需软件:PS CS3
方法/步骤
第1步
要让Photoshop对齐多张图片,前提是各图片位于不同的图层中,先点击选择其中一张图片所在的图层。
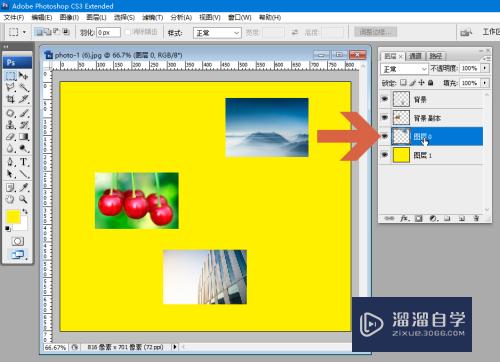
第2步
按住Ctrl键,点击另一张图片所在的图层,这时会把两个图层一起选中。
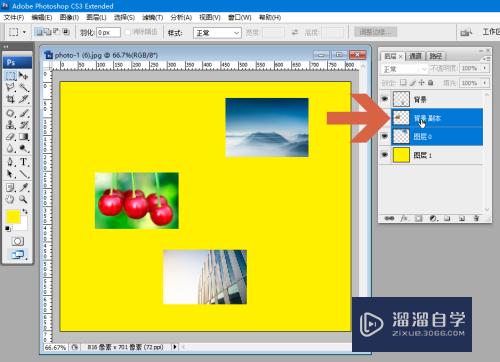
第3步
继续按住Ctrl键点击其他图片所在的图层,把所有要对齐的图片所在的图层都一起选中。
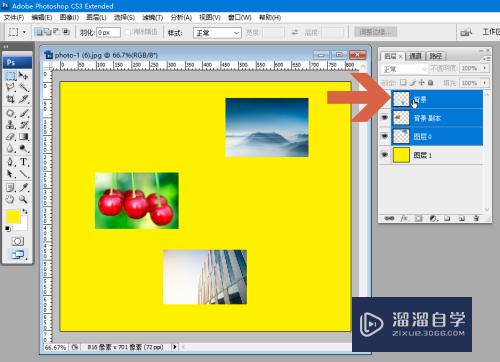
第4步
点击工具面板中的移动工具。

第5步
点击移动工具选项栏中的图示的【水平居中对齐】按钮。
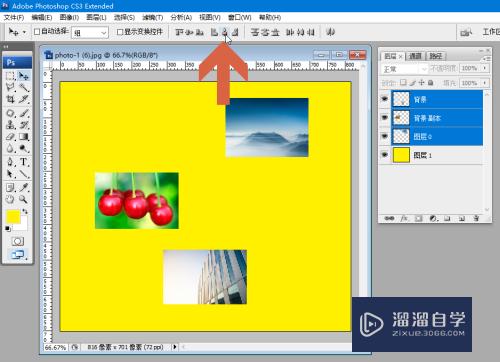
第6步
这样,所选图层中的各个图片就自动水平居中对齐了。
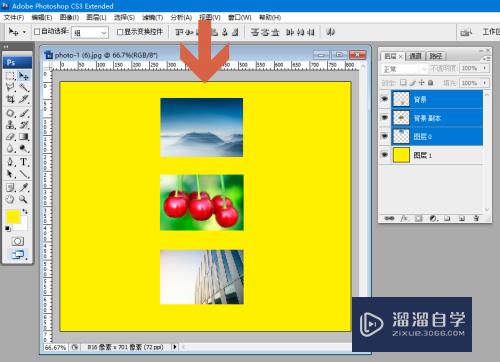
第7步
如果各个图片是呈横向排列的,想要横向对齐,可点击图示的【垂直居中对齐】按钮。

注意/提示
好啦,本次关于“Photoshop怎么对齐多张图片?”的内容就分享到这里了,跟着教程步骤操作是不是超级简单呢?更多关于软件使用的小技巧,欢迎关注小溜哦!
相关文章
距结束 06 天 11 : 59 : 08
距结束 01 天 23 : 59 : 08
首页






