PS中不同图层的图片之间如何对齐?
溜溜自学 平面设计 2022-06-09 浏览:1057
大家好,我是小溜,PS中不同图层的图片之间如何对齐?PS排版中,经常以其中的内容对齐另外的内容,这里简单介绍一下小技巧,对于刚学PS的朋友很有帮助。
想要更深入的了解“PS”可以点击免费试听溜溜自学网课程>>
工具/软件
硬件型号:华为MateBook D 14
系统版本:Windows7
所需软件:PS CS5
方法/步骤
第1步
【第一步】打开Photoshop 软件,点击文件—新建弹出对话框,调整宽高度以及分辨率,点击确认建立画布。



第2步
【第二步】把两到三个图片拖进PS软件里面,散乱的排列着。

第3步
【第三步】图形工具中,选择矩形工具,画一长的矩形。

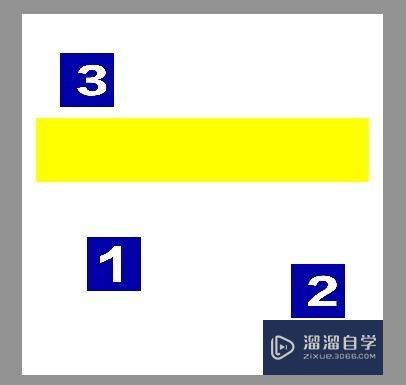
第4步
【第四步】摁住Ctrl键,点击点击刚才所画的矩形图形的缩列图,形成一个选区。
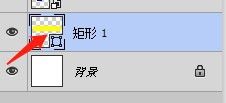

第5步
【第五步】依顺序,选择图片所在图层,属性栏中选择对齐方式进行对齐。


第6步
【第六步】对齐完后,把所画的矩形长条去掉,操作完成。

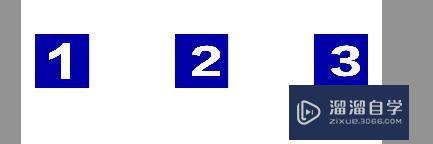
注意/提示
以上就是“PS中不同图层的图片之间如何对齐?”的全部内容了,如果大家想要了解更多的内容,可以关注溜溜自学网,我们每天都会为大家带来更多的软件相关知识,供大家学习参考。
相关文章
距结束 03 天 20 : 27 : 02
距结束 01 天 08 : 27 : 02
首页






